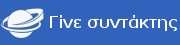- Posts: 444
- Thank you received: 31

Sidebar
Kunena Menu
Το GameWorld.gr αναζητά Forum Moderators (21 May 2018)
Το GameWorld.gr επιθυμεί να προσλάβει Forum Moderators.
Live Streaming: Streamlabs OBS και άλλα προγράμματα
- Τάσος Μαραγκός
-

- Offline
- Senior Member
-

Less
More
04 May 2015 13:16 #160408
by Τάσος Μαραγκός
Replied by Τάσος Μαραγκός on topic Live Streaming: OBS, Xsplit, Fraps κ.α.
Διαβασα με πολυ προσοχη τον οδηγο και λεω να ασχολιθω και εγω...δεν ξερω αν θα κανω streams αλλα καμια καταγραφη video ετσι για συλλογη το ψηνω...
Please Log in or Create an account to join the conversation.
- Alexandros Matsoukas
-

- Offline
- Junior Member
-

04 May 2015 15:48 #160419
by Alexandros Matsoukas
Replied by Alexandros Matsoukas on topic Live Streaming: OBS, Xsplit, Fraps κ.α.
Θα ήθελα επί της ευκαιρίας να διαφημίσω και ένα βίντεο που έχω φτιάξει σαν guide για να κάνετε Livestream με το OBS.
Γίνεται αναφορά στις ρυθμίσεις και το τι προσφέρει η κάθε μία.
Γίνεται αναφορά στις ρυθμίσεις και το τι προσφέρει η κάθε μία.
Please Log in or Create an account to join the conversation.
- Μάνος Γρυπάρης
-

- Offline
- Administrator
-

- Για ανταλλαγή απόψεων το ιδανικό μέρος είναι το forum του GameWorld.gr!
14 Jul 2015 02:04 - 14 Mar 2023 22:19 #165140
by Μάνος Γρυπάρης
Replied by Μάνος Γρυπάρης on topic Live Streaming: Streamlabs OBS και άλλα προγράμματα
Streamlabs OBS - Οι καλύτερες ρυθμίσεις
Settings (κάτω αριστερά)
Stream: Συνδέεστε με τον λογαριασμό σας στο YouTube. Είναι ασφαλές.
Output:
Output mode: Simple
Streaming: Video Bitrate: 15000
Encoder: Nvidia NVENC H.265 (New) (αν έχετε Nvidia)
Audio Bitrate: 160
Recording Quality: Indistinguishable Quality, Large File Size
Recording: Recording Format: Mp4
Encoder: Nvidia NVenc H.264 (new) (αν έχετε Nvidia)
Audio
Sample Rate: 44.1Khz
Channels: Stereo
Desktop Audio Device 1 & 2: Defauly
Mic/Auxiliary Device 1: Το επιλέγετε
Video Settings:
Base (Canvas) Resolution: 1920x1080
Output (Scaled) Resolution: 1280x720
Downscale Filter: Lanczos (Sharpened scaling, 36 samples)
FPS Value: 60
Video Bitrate: 6000 (You can adjust this based on your internet upload speed and quality you want to stream at)
Encoder: NVIDIA NVENC H.264 (new)
Advanced Settings:
Process Priority: Above Normal
Scene buffering time: 700ms
Πως θα κάνετε Livestream με συνομιλία με Skype
Όσοι αντιμετωπίζετε θέμα με συνομιλίες στο Live streaming σας που ακούγονται πολύ χαμηλά κάντε το εξής.
Πηγαίντε στο Volume icon κάτω δεξιά στα Windows και κάντε:
1)Δεξί κλικ και επιλέξτε "Sounds".
2)Από το παράθυρο πηγαίντε στο τελευταίο tab που λέει "Communications".
3)Εκεί επιλέξτε το "Do Nothing".
Από εδώ και στο εξής ο ήχος δεν θα χαμηλώνει όταν κάνετε livestream.
Η επιλογή αυτή ταυτόχρονα δεν χαμηλώνει κανέναν ήχο στο PC σας όταν σας καλεί κάποιος στο Skype. Συνεπώς προσέξτε το.
Παρατήρησα επίσης ασυμβατότητα Mumble και OBS ακόμα και μετά την εγκατάσταση του Plugin. Έχουμε ήδη Teamspeak server από την Nitrado.net τον οποίο και θα δοκιμάσουμε στο επόμενο live.
Δείτε επίσης 2 πολύ χρήσιμα tutorials για το Streamlabs OBS
Settings (κάτω αριστερά)
Stream: Συνδέεστε με τον λογαριασμό σας στο YouTube. Είναι ασφαλές.
Output:
Output mode: Simple
Streaming: Video Bitrate: 15000
Encoder: Nvidia NVENC H.265 (New) (αν έχετε Nvidia)
Audio Bitrate: 160
Recording Quality: Indistinguishable Quality, Large File Size
Recording: Recording Format: Mp4
Encoder: Nvidia NVenc H.264 (new) (αν έχετε Nvidia)
Audio
Sample Rate: 44.1Khz
Channels: Stereo
Desktop Audio Device 1 & 2: Defauly
Mic/Auxiliary Device 1: Το επιλέγετε
Video Settings:
Base (Canvas) Resolution: 1920x1080
Output (Scaled) Resolution: 1280x720
Downscale Filter: Lanczos (Sharpened scaling, 36 samples)
FPS Value: 60
Video Bitrate: 6000 (You can adjust this based on your internet upload speed and quality you want to stream at)
Encoder: NVIDIA NVENC H.264 (new)
Advanced Settings:
Process Priority: Above Normal
Scene buffering time: 700ms
Πως θα κάνετε Livestream με συνομιλία με Skype
Όσοι αντιμετωπίζετε θέμα με συνομιλίες στο Live streaming σας που ακούγονται πολύ χαμηλά κάντε το εξής.
Πηγαίντε στο Volume icon κάτω δεξιά στα Windows και κάντε:
1)Δεξί κλικ και επιλέξτε "Sounds".
2)Από το παράθυρο πηγαίντε στο τελευταίο tab που λέει "Communications".
3)Εκεί επιλέξτε το "Do Nothing".
Από εδώ και στο εξής ο ήχος δεν θα χαμηλώνει όταν κάνετε livestream.
Η επιλογή αυτή ταυτόχρονα δεν χαμηλώνει κανέναν ήχο στο PC σας όταν σας καλεί κάποιος στο Skype. Συνεπώς προσέξτε το.
Παρατήρησα επίσης ασυμβατότητα Mumble και OBS ακόμα και μετά την εγκατάσταση του Plugin. Έχουμε ήδη Teamspeak server από την Nitrado.net τον οποίο και θα δοκιμάσουμε στο επόμενο live.
Δείτε επίσης 2 πολύ χρήσιμα tutorials για το Streamlabs OBS
Last edit: 14 Mar 2023 22:19 by Μάνος Γρυπάρης.
Please Log in or Create an account to join the conversation.
- Μάνος Γρυπάρης
-

- Offline
- Administrator
-

- Για ανταλλαγή απόψεων το ιδανικό μέρος είναι το forum του GameWorld.gr!
21 Feb 2022 16:45 - 21 Feb 2022 16:46 #261605
by Μάνος Γρυπάρης
Replied by Μάνος Γρυπάρης on topic Live Streaming: Streamlabs OBS και άλλα προγράμματα
Πλέον χρησιμοποιώ Streamlabs OBS. Ευτυχώς που η εταιρεία Streamlabs έχει κάνει εξαιρετική δουλειά. Το πρόγραμμα είναι εύκολο στην εκμάθηση και δεν έχει προβλήματα όπως οι μαύρες οθόνες που εμφάνιζε το OBS.
Το παλιό OBS το θεωρώ σκουπίδι. Τόσο τις αρχικές εκδόσεις, όσο και το OBS Studio.
Με το Streamlabs OBS η απόδοση του PC δεν επηρεάζεται ιδιαίτερα, αρκεί να έχετε μια καλή κάρτα γραφικών.
Το Cyberpunk 2077 το είχα παίξει με την RTX 580 και είχα θέματα. Με την RTX 3070 έκανα αυτό το capture (θα το δείτε στο 06:00):
Επίσης, το Forza Horizon 5 είναι και αυτό πολύ απαιτητικό, με πολλά frame drops στο capture ακόμα και με την RTX 3070. Δείτε όμως το tutorial του παρακάτω τύπου και θα έχετε καλά frames. Το χρησιμοποίησα στο χθεσινό μου gameplay video.
Το παλιό OBS το θεωρώ σκουπίδι. Τόσο τις αρχικές εκδόσεις, όσο και το OBS Studio.
Με το Streamlabs OBS η απόδοση του PC δεν επηρεάζεται ιδιαίτερα, αρκεί να έχετε μια καλή κάρτα γραφικών.
Το Cyberpunk 2077 το είχα παίξει με την RTX 580 και είχα θέματα. Με την RTX 3070 έκανα αυτό το capture (θα το δείτε στο 06:00):
Επίσης, το Forza Horizon 5 είναι και αυτό πολύ απαιτητικό, με πολλά frame drops στο capture ακόμα και με την RTX 3070. Δείτε όμως το tutorial του παρακάτω τύπου και θα έχετε καλά frames. Το χρησιμοποίησα στο χθεσινό μου gameplay video.
Last edit: 21 Feb 2022 16:46 by Μάνος Γρυπάρης.
Please Log in or Create an account to join the conversation.
- Aνέστης Αδαμίδης
-

- Offline
- Platinum Member
-

22 Feb 2022 00:19 #261610
by Aνέστης Αδαμίδης
Replied by Aνέστης Αδαμίδης on topic Live Streaming: Streamlabs OBS και άλλα προγράμματα
To Streamlabs έχει κι αυτό τα δικά του προβλήματα. Είναι πιο εύκολο στη χρήση, αλλά το πιάνει μερικές φορές και δε θέλει να συνεργαστεί. Οπότε πολλοί streamers έχουν και τα δύο προγράμματα, καθώς υποστηρίζουν ότι το OBS είναι πιο σταθερό σε σχέση με το Streamlabs OBS. Προσωπικά με το Streamlabs το μόνο πρόβλημα που είχα ήταν να μου κάνει ο ήχος περίεργα και δεν ακούγεται το μικρόφωνο μερικές φορές. Πρέπει να τα ρυθμίζω ξανά από την αρχή για κάποιο λόγο.
Please Log in or Create an account to join the conversation.
- Μάνος Γρυπάρης
-

- Offline
- Administrator
-

- Για ανταλλαγή απόψεων το ιδανικό μέρος είναι το forum του GameWorld.gr!
14 Mar 2023 22:20 #270214
by Μάνος Γρυπάρης
Replied by Μάνος Γρυπάρης on topic Live Streaming: Streamlabs OBS και άλλα προγράμματα
Έκανα update το post μου (3 μηνύματα πιο πάνω) με τις ρυθμίσεις.
Επίσης άλλαξα και τα δύο βίντεο γιατί το παλιό κανάλι από όπου είχα πάρει βίντεο, τα έκανε για άγνωστο λόγο Private. Έβαλα βίντεο από άλλους YouTubers.
Επίσης άλλαξα και τα δύο βίντεο γιατί το παλιό κανάλι από όπου είχα πάρει βίντεο, τα έκανε για άγνωστο λόγο Private. Έβαλα βίντεο από άλλους YouTubers.
Please Log in or Create an account to join the conversation.