- Posts: 5
- Thank you received: 0

Sidebar
Μόνο εγγεγραμμένοι χρήστες έχουν το δικαίωμα δημιουργίας και σχολιασμού άρθρων στο forum.
Παρακαλούμε πραγματοποιήστε είσοδο ή εγγραφή χρήστη πατώντας στο κουμπί με το εικονίδιο  που βρίσκεται πάνω δεξιά.
που βρίσκεται πάνω δεξιά.
-
-

- Game of the Year: Κανονισμοί & Απορίες
- In GameWorld / Versus
- by Belitsoft
- 24 Dec 2024 00:32
-
-
-

- osta Rybelsus ilman reseptiä, Rybelsus osta hollanti, Ryb
- In GameWorld / Σχετικά με το GameWorld.gr
- by Belitsoft
- 24 Dec 2024 00:28
-
-
-

- Community Support: Γενικό topic
- In GameWorld Staff / GameWorld Staff
- by Belitsoft
- 24 Dec 2024 00:00
-
-
-

- τεστ 1
- In Test Forum / Test/YouTube forum
- by Belitsoft
- 23 Dec 2024 23:45
-
-
-

- Wegovy osta 1 mg, Wegovy turskan toimitus yön yli, osta
- In GameWorld / Σχετικά με το GameWorld.gr
- by dasertt
- 18 Dec 2024 20:46
-
-
-

- Ozempic osta Saksa, Ozempic kynä, Ozempic osta ilman resept
- In GameWorld / Σχετικά με το GameWorld.gr
- by dasertt
- 18 Dec 2024 20:46
-
-
-

- Amoxicillin osta ilman reseptiä hollanti, Amoxicillin hinta
- In GameWorld / Σχετικά με το GameWorld.gr
- by dasertt
- 18 Dec 2024 20:45
-
-
-

- Doxycyclin ilman reseptiä, Doxycyclin osta ilman reseptiä,
- In GameWorld / Σχετικά με το GameWorld.gr
- by dasertt
- 18 Dec 2024 20:45
-
-
-

- Saxenda Postiennakko, Kuinka kauan käytät Saxenda, Saxe
- In GameWorld / Σχετικά με το GameWorld.gr
- by dasertt
- 18 Dec 2024 20:45
-
-
-

- Wegovy tablettia, Wegovy yön toimitus lauantaina, Wegovy
- In GameWorld / Σχετικά με το GameWorld.gr
- by dasertt
- 18 Dec 2024 20:45
-
-
-

- Rybelsus seuraavan päivän toimituksella ilman reseptiä ja
- In GameWorld / Σχετικά με το GameWorld.gr
- by dasertt
- 18 Dec 2024 20:45
-
-
-

- Osta painonpudotusruisku Ozempic, Ozempic ja alkoholi, Oz
- In GameWorld / Σχετικά με το GameWorld.gr
- by dasertt
- 18 Dec 2024 20:45
-
Το GameWorld.gr αναζητά Forum Moderators (21 May 2018)
Το GameWorld.gr επιθυμεί να προσλάβει Forum Moderators.
photoshop
30 Jan 2006 20:06 #8066
by giwrgos
Αυτα για οσους ασχολουνται με το Photoshop....
Τι Είναι το PhotoShop
Το πρόγραμμα PhotoShop της εταιρείας Adobe είναι ένα πολύ δυνατό και δημοφιλές πρόγραμμα επεξεργασίας εικόνας, με το οποίο μπορούμε να επεξεργαστούμε φωτογραφικές εικόνες που έχουμε στον σκληρό δίσκο του υπολογιστή μας και περιέχει βασικά δύο ομάδες εργαλείων, μια για ζωγραφική και μια για επεξεργασία εικόνας.
Όταν επεξεργαζόμαστε μια εικόνα στο PhotoShop, μπορούμε να την οξύνουμε (sharpen) για να διορθώσουμε την εστίασή της, να θολώσουμε το φόντο της, να αλλάξουμε τη φωτεινότητα και την αντίθεσή της ή και να αντικαταστήσουμε ένα χρώμα μ ένα άλλο. Μπορούμε ακόμη να αποσπάσουμε ένα κομμάτι από μια εικόνα και να το αντιγράψουμε, να του αλλάξουμε μέγεθος και γενικά να κάνουμε πάνω του ό,τι επεξεργασία θέλουμε.
Στο PhotoShop ισχύει ο κανόνας ότι πρέπει πάντα να κάνουμε δοκιμές και αν δεν μας αρέσει το αποτέλεσμα της επεξεργασίας μιας εικόνας, μπορούμε να κάνουμε αναίρεση ή να μην αποθηκεύσουμε τις αλλαγές.
’νοιγμα Εικόνας
Στο PhotoShop μπορούμε να επεξεργαστούμε μια έτοιμη εικόνα ή να δημιουργήσουμε μια νέα εικόνα από το μηδέν. Υπάρχει μια διαφορά στο άνοιγμα των εικόνων Photo CD από το άνοιγμα των εικόνων που δεν είναι Photo CD. Ο όρος εικόνα Photo CD (Photo CD image) αναφέρεται σε εικόνες που έχουν αποθηκευθεί με τη μορφή αρχείων Kodak Photo CD και έχουν σαν επέκταση το .PCD.
Για να ανοίξουμε μια εικόνα που δεν είναι Photo CD, επιλέγουμε Open... από το μενού File. Στο πλαίσιο διαλόγου Open επιλέγουμε το αρχείο εικόνας που θέλουμε και κάνουμε κλικ στο πλήκτρο ’νοιγμα. Για κάθε αρχείο εικόνας, το PhotoShop μάς εμφανίζει μια προεπισκόπηση και το μέγεθος του αρχείου, στο κάτω μέρος του πλαισίου διαλόγου.
Για να αποθηκεύεται η προεπισκόπηση μαζί με την εικόνα, πρέπει να είναι επιλεγμένο το πλαίσιο ελέγχου Save Thumbnail του πλαισίου διαλόγου Save As.
Για να ξεκινήσουμε μια καινούργια εικόνα, επιλέγουμε New... από το μενού File. Στο πλαίσιο διαλόγου New μπορούμε να δώσουμε όνομα στο νέο αρχείο από το πλαίσιο κειμένου Name, να ορίσουμε το πλάτος, το ύψος και την ανάλυση της εικόνας από τα πλαίσια κειμένου Width, Height και Resolution αντίστοιχα και να ορίσουμε τη χρωματική κατάσταση από τη λίστα Mode. Πρέπει να έχουμε υπόψη μας ότι συνήθως με το PhotoShop επεξεργαζόμαστε έτοιμες εικόνες.
Το Παράθυρο Εικόνας
Όταν ανοίγουμε μια εικόνα, το PhotoShop την προβάλλει μέσα σ ένα νέο παράθυρο εικόνας. Για να κλείσουμε μια εικόνα, μπορούμε να επιλέξουμε Close από το μενού File. Αν αλλάξουμε το μέγεθος του παραθύρου, η εικόνα θα παραμείνει η ίδια, αλλά θα κεντράρεται πάντα μέσα στο παράθυρό της. Μπορούμε να έχουμε ανοικτά πολλά παράθυρα εικόνων στην οθόνη, ένα όμως θα είναι ενεργό.
Στο αριστερό άκρο της γραμμής κατάστασης βρίσκεται το πλαίσιο μεγέθυνσης, απ όπου μπορούμε να αλλάξουμε τη μεγέθυνση (zoom) της εικόνας. Δίπλα βρίσκεται το πλαίσιο προεπισκόπησης της σελίδας, όπου βλέπουμε πόση μνήμη δεσμεύει η εικόνα σε bytes. Ο πρώτος αριθμός είναι το μέγεθος της εικόνας όπως θα διαβιβαστεί στον εκτυπωτή και ο δεύτερος αριθμός είναι το μέγεθος της εικόνας μαζί με τις στρώσεις (layers), που θα τις δούμε αργότερα.
Αν πατήσουμε και κρατήσουμε πατημένο το πλήκτρο του ποντικιού πάνω στο πλαίσιο προεπισκόπησης, θα εμφανισθεί ένα παράθυρο που θα δείχνει μ ένα μεγάλο Χ σε ποιο σημείο της σελίδας θα εμφανισθεί η εικόνα όταν θα την τυπώσουμε.
Αν κρατήσουμε πατημένο το πλήκτρο Alt καθώς πατάμε στο πλαίσιο προεπισκόπησης, θα εμφανισθεί ένα πληροφοριακό πλαίσιο με το πλάτος, το ύψος, τον αριθμό των καναλιών και την ανάλυση της εικόνας.
Το Εργαλείο Zoom
Την πρώτη φορά που ανοίγουμε μια εικόνα, το PhotoShop την παρουσιάζει σ ένα παράθυρο έτσι ώστε να χωράει ολόκληρη. Για να την εξετάσουμε με περισσότερες λεπτομέρειες, μπορούμε να χρησιμοποιήσουμε το εργαλείο zoom της εργαλειοθήκης.
Μπορούμε να κάνουμε κλικ πάνω του για να το επιλέξουμε ή να πατήσουμε το γράμμα Ζ. Το PhotoShop μεγεθύνει την εικόνα γύρω από το σημείο που κάνουμε κλικ και σύμφωνα με την επόμενη προκαθορισμένη κλίμακα zoom. Για να προσαρμόζεται αυτόματα και το παράθυρο της εικόνας όταν κάνουμε κλικ με το εργαλείο zoom, πρέπει να είναι επιλεγμένο το πλαίσιο ελέγχου Resize Windows to Fit της παλέτας Zoom Options.
Αν, κάνοντας zoom, μας εμποδίζουν οι παλέτες και η εργαλειοθήκη, μπορούμε να πατήσουμε το πλήκτρο Tab για να τις κρύψουμε, να κάνουμε τη μεγέθυνση, και να ξαναπατήσουμε το Tab για να εμφανισθούν και πάλι. Για να αλλάξουμε την κλίμακα μεγέθυνσης της εικόνας, μπορούμε να χρησιμοποιήσουμε και το πλαίσιο μεγέθυνσης που βρίσκεται στο αριστερό άκρο της γραμμής κατάστασης.
Για να κάνουμε zoom προς τα μέσα (σμίκρυνση), μπορούμε να κρατάμε πατημένο το πλήκτρο Alt ενώ πατάμε με το εργαλείο zoom. Ακόμη, πατώντας τα πλήκτρα Control++ μπορούμε να κάνουμε μεγέθυνση (zoom in) και πατώντας τα πλήκτρα Control+- μπορούμε να κάνουμε σμίκρυνση (zoom out).
Για να μεγεθύνουμε ένα κομμάτι της εικόνας, σύρουμε με το εργαλείο zoom για να το περικλείσουμε μ ένα περίγραμμα και το PhotoShop γεμίζει το παράθυρο της εικόνας με την περιοχή που περικλείσαμε. Το PhotoShop παρουσιάζει πάντα στη γραμμή τίτλου του παραθύρου εικόνας τον συντελεστή μεγέθυνσης (zoom factor).
Για να χρησιμοποιήσουμε το εργαλείο zoom την ώρα που είναι επιλεγμένο κάποιο άλλο εργαλείο, κρατάμε πατημένο το Control και το πλήκτρο διαστήματος για μεγέθυνση ή το Control, το Alt και το πλήκτρο διαστήματος για σμίκρυνση και όταν τα αφήσουμε, επιστρέφουμε στο προηγούμενο επιλεγμένο εργαλείο.
Το Μενού View
Οι επιλογές Zoom In και Zoom Out του μενού View είναι ίδιες με το πάτημα του εργαλείου zoom, μόνου του ή μαζί με το πλήκτρο Alt αντίστοιχα. Η μόνη διαφορά είναι ότι δεν μπορούμε να καθορίσουμε το κέντρο της νέας προβολής.
Η επιλογή Actual Pixels φέρνει την προβολή στο 100%, δηλ. δείχνει στην οθόνη από ένα pixel για κάθε pixel της εικόνας, που είναι και ο ακριβέστερος τρόπος για να βλέπουμε την εικόνα. Η επιλογή Fit on Screen μεγεθύνει την εικόνα ώστε να χωράει σ όλη την οθόνη.
Μπορούμε επίσης να επιλέξουμε την προβολή Actual Size κάνοντας διπλό κλικ στο εργαλείο zoom της εργαλειοθήκης και την προβολή Fit on Screen κάνοντας διπλό κλικ στο εργαλείο χεριού. Τέλος, η επιλογή Print Size εμφανίζει την εικόνα με τις διαστάσεις που θα τυπωθεί.
Η Παλέτα Navigator
Η παλέτα Navigator περιέχει εργαλεία για να μεγεθύνουμε μια εικόνα. Μέσα στην παλέτα βλέπουμε ολόκληρη την εικόνα, ακόμα κι αν αυτή δεν χωράει ολόκληρη μέσα στο παράθυρό της. Το τμήμα της εικόνας που είναι ορατό μέσα στο παράθυρο, περιλαμβάνεται από ένα κόκκινο πλαίσιο μέσα στην παλέτα, που λέγεται πλαίσιο προβολής (view box).
Αν αφήσουμε τον δείκτη του ποντικιού μέσα στο πλαίσιο προβολής, αυτός θα πάρει το σχήμα χεριού και μπορούμε να κάνουμε κλικ και να μετακινήσουμε το πλαίσιο προβολής και ανάλογα να μετακινηθεί η εικόνα μέσα στο παράθυρό της.
Η παλέτα περιέχει ένα δικό της πλαίσιο μεγέθυνσης, που λειτουργεί ακριβώς όπως και το αντίστοιχο πλαίσιο μεγέθυνσης στο παράθυρο εικόνας και μάλιστα περιέχουν τις ίδιες τιμές για το ποσοστό μεγέθυνσης της εικόνας.
Στο κάτω μέρος της παλέτας υπάρχει ένας ροοστάτης μεγέθυνσης, τον οποίο μπορούμε να σύρουμε για να αλλάξουμε τη μεγέθυνση της εικόνας, προς τα αριστερά για απομάκρυνση (zoom out) και προς τα δεξιά για προσέγγιση (zoom in).
Δεξιά και αριστερά του ροοστάτη υπάρχουν τα πλήκτρα zoom in και zoom out, πάνω στα οποία μπορούμε να κάνουμε κλικ για να αλλάζει η μεγέθυνση της εικόνας κατά τα προκαθορισμένα βήματα 25%, 33,33%, 50%, 66,67%, 100%, 200% 300% κοκ.
Οι Χάρακες
Ο κάνναβος (grid) και οι γραμμές-οδηγοί (guides) είναι μηχανισμοί οθόνης που μας βοηθούν να ευθυγραμμίζουμε διάφορα αντικείμενα στην εικόνα μας και μαζί με τους χάρακες (rulers) είναι απαραίτητα εργαλεία όταν θέλουμε να έχουμε εξαιρετική ακρίβεια στη δουλειά μας.
Για να εμφανίσουμε τους χάρακες, επιλέγουμε Show Rulers από το μενού View, ενώ για να τους κρύψουμε επιλέγουμε Hide Rulers από το μενού View.
Για να καθορίσουμε τη μονάδα μέτρησης που θα χρησιμοποιούν οι χάρακες, επιλέγουμε Units & Rulers... από το υπομενού Preferences του μενού File, ή κάνουμε διπλό κλικ σε κάποιον χάρακα, και επιλέγουμε τη νέα μονάδα μέτρησης από τη λίστα Units του πλαισίου διαλόγου Preferences.
Οι Γραμμές-Οδηγοί
Οι γραμμές-οδηγοί είναι οριζόντιες και κατακόρυφες γραμμές που μπορούμε να δημιουργήσουμε εμείς και να τις τοποθετήσουμε όπου θέλουμε για να ευθυγραμμίζουμε αντικείμενα στην εικόνα. Μπορούμε να χρησιμοποιήσουμε όσες γραμμές-οδηγούς θέλουμε και δεν εκτυπώνονται μαζί με την εικόνα.
Για να δημιουργήσουμε μια γραμμή-οδηγό, πρέπει να εμφανίζονται οι χάρακες και μετά σύρουμε από τον οριζόντιο ή τον κατακόρυφο χάρακα για να εμφανισθεί μια αντίστοιχη γραμμή-οδηγός και την αφήνουμε εκεί που θέλουμε. Για να μετακινήσουμε μια γραμμή-οδηγό, επιλέγουμε το πάνω δεξιά εργαλείο της εργαλειοθήκης (εργαλείο μετακίνησης) και όταν ο δείκτης του ποντικιού αλλάξει σχήμα σε βέλος με δύο αιχμές πάνω από τη γραμμή-οδηγό, κάνουμε κλικ και σύρουμε.
Για να καταργήσουμε μια γραμμή-οδηγό, τη σύρουμε έξω από το παράθυρο της εικόνας με το εργαλείο μετακίνησης και για να καταργήσουμε όλες τις γραμμές-οδηγούς, επιλέγουμε Clear Guides από το μενού View. Για να κλειδώσουμε (σταθεροποιήσουμε) και να ξεκλειδώσουμε τις γραμμές-οδηγούς, επιλέγουμε εναλλακτικά Lock Guides από το μενού View.
Για να έλκονται τα αντικείμενα από τις γραμμές-οδηγούς, πρέπει να επιλέξουμε Snap To Guides από το μενού View. Για να αλλάξουμε το χρώμα των γραμμών-οδηγών, επιλέγουμε Guides & Grid... από το υπομενού Preferences του μενού File ή κάνουμε διπλό κλικ σε κάποια γραμμή-οδηγό με το εργαλείο μετακίνησης. Στην ομάδα επιλογών Guides και από τις λίστες Color και Style μπορούμε να αλλάξουμε το χρώμα και το στυλ των γραμμών-οδηγών αντίστοιχα.
Ο Κάνναβος
Ο κάνναβος είναι ένα πλέγμα οριζόντιων και κατακόρυφων γραμμών που τοποθετείται πάνω στην εικόνα σε προκαθορισμένα διαστήματα. Δεν μπορούμε να μετακινήσουμε τις γραμμές του καννάβου, αλλά μπορούμε να αλλάξουμε την απόσταση μεταξύ των γραμμών του καθώς και το χρώμα τους.
Για να εμφανίσουμε τον κάνναβο, επιλέγουμε Show Grid από το μενού View και για να ρυθμίσουμε την απόσταση και την εμφάνιση των γραμμών του καννάβου, επιλέγουμε Guides & Grid... από το υπομενού Preferences του μενού File.
Στην ομάδα επιλογών Grid υπάρχουν οι παρακάτω επιλογές :
* Color
* . Είναι μια λίστα απ όπου επιλέγουμε ένα χρώμα για τις γραμμές του καννάβου. Style
* . Είναι μια λίστα απ όπου επιλέγουμε ένα στυλ για τις γραμμές του καννάβου. Gridline every
* . Είναι ένα πλαίσιο κειμένου όπου ορίζουμε την απόσταση μεταξύ των γραμμών του καννάβου και τη μονάδα μέτρησης από μια διπλανή λίστα. Subdivisions
. Είναι ένα πλαίσιο κειμένου όπου ορίζουμε σε πόσες υποδιαιρέσεις θα διαιρεθεί ο κάνναβος.
Για να έλκονται τα αντικείμενα από τις γραμμές του καννάβου, πρέπει να επιλέξουμε Snap To Grid από το μενού View.
Τα Pixels (Εικονοστοιχεία)
Όπως σε κάθε πρόγραμμα επεξεργασίας εικόνας, έτσι και στο PhotoShop, οι εικόνες που επεξεργαζόμαστε αποτελούνται από πολύ μικρά τετραγωνάκια που ονομάζονται pixels ή εικονοστοιχεία. Το PhotoShop είναι στην ουσία ένα πολύ καλό εργαλείο καταμέτρησης και χρωματισμού των pixels.
Το κάθε pixel είναι χρωματισμένο μ ένα και μόνο ένα χρώμα και όταν τοποθετούμε όλα τα pixels μαζί σε μια διάταξη πλέγματος, τα αντιλαμβανόμαστε σαν μια κανονική φωτογραφία.
Η εικόνα στην οθόνη του υπολογιστή αποτελείται και αυτή από pixels, που είναι κι αυτά τετράγωνα και τοποθετημένα σε πλέγμα. Μια τυπική οθόνη 13 ιντσών έχει κατά πλάτος 640 pixels και κατά ύψος 480 pixels. Το πλάτος του κάθε pixel είναι ίσο με 1/72 της ίντσας ή περίπου 0,35 χιλιοστά.
Το Πλαίσιο Διαλόγου Image Size
Οι εικόνες του PhotoShop έχουν τα εξής τρία βασικά χαρακτηριστικά που έχουν σχέση με τα pixels : το μέγεθος του αρχείου της εικόνας, οι φυσικές διαστάσεις της εικόνας και η ανάλυση της εικόνας. Για να ελέγξουμε αυτά τα χαρακτηριστικά, ανοίγουμε το πλαίσιο διαλόγου Image Size, με την επιλογή Image Size... του μενού Image.
Στην ενότητα Pixel Dimensions βλέπουμε το μέγεθος του αρχείου της εικόνας σε Kbytes και στα πλαίσια κειμένου Width και Height το πλάτος και το ύψος αντίστοιχα της εικόνας σε pixels. Στην ενότητα Print Size υπάρχουν τα πλαίσια κειμένου Width, Height και Resolution, για το φυσικό πλάτος και ύψος της εικόνας και για την ανάλυση της εικόνας αντίστοιχα.
Η ανάλυση (Resolution) μιας εικόνας αναφέρεται στον αριθμό των pixels που τυπώνονται ανά ίντσα και συνήθως αναφέρεται σε pixels/inch ή σε pixels/cm. Μια τυπική τιμή ανάλυσης είναι η 72 pixels/inch και πρέπει να έχουμε υπόψη μας ότι η ανάλυση μιας εικόνας παραμένει σταθερή σ όλη την έκταση της εικόνας.
Μπορούμε να υπολογίσουμε τις φυσικές διαστάσεις μιας εικόνας, διαιρώντας τον αριθμό των pixels κατά πλάτος και κατά μήκος της εικόνας με την ανάλυση της εικόνας. Έτσι, για μια εικόνα που έχει ανάλυση 72 pixels/inch ή 28,346 pixels/cm, 640 pixels στο πλάτος και 480 pixels στο ύψος, έχει πλάτος 22,58 cm και ύψος 16,93 cm.
Το μέγεθος ενός αρχείου εικόνας είναι άμεση συνάρτηση του αριθμού των pixels της εικόνας κατά πλάτος και κατά ύψος. Όσο μειώνουμε την ανάλυση μιας εικόνας ή τον αριθμό των pixels που περιέχει, τόσο μικραίνει το μέγεθος του αρχείου που την περιέχει και τόσο διευκολύνεται το PhotoShop στην επεξεργασία της εικόνας, αλλά έχουμε σημαντικές απώλειες στην ευκρίνεια, τις λεπτομέρειες και τη σωστή απόδοση της εικόνας.
Το πλαίσιο ελέγχου Constrain Proportions, που είναι εξ ορισμού επιλεγμένο, διατηρεί τις αναλογίες της εικόνας, που σημαίνει πρακτικά ότι αν αλλάξουμε το πλάτος ή το ύψος της εικόνας, θα αλλάξει αντίστοιχα και η άλλη διάσταση. Όταν αυτό το πλαίσιο ελέγχου είναι μαρκαρισμένο, εμφανίζεται ένα μικρό εικονίδιο σύνδεσης (αλυσίδα) ανάμεσα στα πλαίσια κειμένου Width και Height και στις δύο ενότητες.
Μόνο όταν είναι ενεργό το πλαίσιο ελέγχου Resample Image, μπορούμε να αλλάζουμε το πλαίσιο ελέγχου Constrain Proportions και το πλάτος και το ύψος της εικόνας σε pixels. Είναι καλό να μην είναι επιλεγμένο το πλαίσιο ελέγχου Resample Image, γιατί έτσι δεν μπορούμε να επέμβουμε, έστω και κατά λάθος, στο μέγεθος της εικόνας σε pixels και ακόμη, σ αυτή την περίπτωση, το φυσικό πλάτος και ύψος της εικόνας καθώς και η ανάλυσή της γίνονται εξαρτώμενα μεταξύ τους.
Το Πλαίσιο Διαλόγου Canvas Size
Για να ανοίξουμε το πλαίσιο διαλόγου Canvas Size, επιλέγουμε Canvas Size... από το μενού Image. Ενώ με το πλαίσιο διαλόγου Image Size μπορούμε να απλώνουμε ή να συμπιέζουμε τις φωτογραφίες, με το πλαίσιο διαλόγου Canvas Size μπορούμε να αλλάξουμε το μέγεθος της σελίδας, του καμβά, δηλ. εκεί όπου κάθεται η εικόνα.
Αν αυξήσουμε το μέγεθος του καμβά, το PhotoShop θα γεμίσει τη νέα επιφάνεια με λευκό χρώμα ή με το χρώμα του φόντου, ενώ αν μικρύνουμε τον καμβά, το PhotoShop θα περικόψει την εικόνα. Αν κάναμε κάποιες αλλαγές στην εικόνα που δεν μας άρεσαν, πρέπει αμέσως να επιλέξουμε Undo από το μενού Edit.
Στα πλαίσια κειμένου Width και Height μπορούμε να γράψουμε ό,τι τιμές θέλουμε για το πλάτος και το ύψος του καμβά αντίστοιχα. Οι τιμές αυτές είναι πάντα ανεξάρτητες μεταξύ τους. Την πρώτη φορά που φορτώνουμε μια εικόνα στο PhotoShop, ο καμβάς και το παράθυρο της εικόνας συμπίπτουν.
Εξ ορισμού, η εικόνα εμφανίζεται στο κέντρο του καμβά, αλλά αν χρησιμοποιήσουμε τις επιλογές του πλαισίου Anchor μπορούμε να κάνουμε κλικ σε κάποιο από τα οκτώ τετραγωνάκια για να αλλάξει θέση η εικόνα μέσα στον καμβά.
Τα Κανάλια των Χρωμάτων
Για να μπορέσουμε να καταλάβουμε καλά τη λειτουργία των χρωμάτων στο PhotoShop, θα πρέπει να πούμε λίγα πράγματα για τη θεωρία του χρώματος. Πρέπει να ανοίξουμε μια εικόνα που να εμφανίζει στη γραμμή τίτλου της και μέσα σε παρένθεση τα αρχικά RGB, που σημαίνουν ότι όλα τα χρώματα μέσα στην εικόνα έχουν δημιουργηθεί με ανάμιξη των βασικών χρωμάτων κόκκινου (Red), πράσινου (Green) και μπλε (Blue). Τα χρώματα αυτά είναι τα κύρια χρώματα του φωτός.
Για να δούμε τις στρώσεις χρωμάτων μιας έγχρωμης εικόνας, επιλέγουμε Display & Cursors... από το υπομενού Preferences του μενού File για να εμφανισθεί το πλαίσιο διαλόγου Preferences. Αυτό το πλαίσιο διαλόγου διαθέτει πολλά σύνολα επιλογών, τα οποία μπορούμε να επιλέξουμε από την πτυσσόμενη λίστα που βρίσκεται στο πάνω μέρος του πλαισίου διαλόγου. Αν πατήσουμε τα πλήκτρα Control+K, θα ανοίξει το πλαίσιο διαλόγου Preferences με ενεργό το σύνολο επιλογών General.
Μαρκάρουμε το πλαίσιο ελέγχου Color Channels in Color και κάνουμε κλικ στο ΟΚ. Με επιλεγμένη αυτή την επιλογή, μπορούμε να δούμε τις ξεχωριστές στρώσεις του κόκκινου, του πράσινου και του μπλε χρώματος, που ονομάζονται και κανάλια (channels).
Αν πατήσουμε τα πλήκτρα Control+1, θα εμφανισθεί το κόκκινο κανάλι, δηλ. μια κοκκινόμαυρη εικόνα, αν πατήσουμε τα πλήκτρα Control+2, θα εμφανισθεί το πράσινο κανάλι και αν πατήσουμε τα πλήκτρα Control+3, θα εμφανισθεί το μπλε κανάλι. Για να επιστρέψουμε στην κανονική προβολή RGB, πρέπει να πατήσουμε τα πλήκτρα Control+�, αλλά χωρίς το Shift.
Αν τυπώσουμε αυτές τις εικόνες από τα τρία κανάλια σε διαφάνειες και τις αλληλοκαλύψουμε με απόλυτη ακρίβεια, το αποτέλεσμα θα είναι η αρχική πολύχρωμη εικόνα. Αν απενεργοποιήσουμε το πλαίσιο ελέγχου Color Channels in Color και πατήσουμε τα πλήκτρα Control+1, Control+2 και Control+3, το κάθε κανάλι θα είναι μια ασπρόμαυρη εικόνα. Τώρα μπορούμε να δούμε τις φωτεινές και τις σκοτεινές περιοχές του κάθε καναλιού.
Ανάμιξη των Χρωμάτων
Για να ορίσουμε χρώματα με το PhotoShop, πρέπει να τα συνθέσουμε, καθορίζοντας τις ποσότητες κόκκινου, πράσινου και μπλε που θα τα αποτελέσουν. Συνολικά μπορούμε να δημιουργήσουμε περισσότερες από 16 εκατομμύρια χρωματικές παραλλαγές.
Σχετικά με την ανάμιξη των χρωμάτων, πρέπει να έχουμε υπόψη μας τα εξής :
* Ένα φωτεινό pixel από ένα κανάλι ανακατεμένο με σκοτεινά pixels από τα άλλα δύο κανάλια, εμφανίζει το χρώμα του πρώτου καναλιού.
* Φωτεινά pixels από το κόκκινο και το πράσινο κανάλι μαζί μ ένα σκοτεινό pixel από το μπλε κανάλι, σχηματίζουν το κίτρινο χρώμα.
* Φωτεινά pixels από το πράσινο και το μπλε κανάλι μαζί μ ένα σκοτεινό pixel από το κόκκινο κανάλι, σχηματίζουν το κυανό χρώμα.
* Φωτεινά pixels από το κόκκινο και το μπλε κανάλι μαζί μ ένα σκοτεινό pixel από το πράσινο κανάλι, σχηματίζουν το χρώμα ματζέντα.
* Το κυανό, το ματζέντα και το κίτρινο είναι τα κύρια χρώματα μελάνης που χρησιμοποιούνται στη διαδικασία της πολύχρωμης εκτύπωσης.
* Ανάμιξη φωτεινών pixels και από τα τρία κανάλια δίνει το λευκό χρώμα.
* Ανάμιξη σκοτεινών pixels και από τα τρία κανάλια δίνει το μαύρο χρώμα.
* Ανάμιξη ενδιάμεσων pixels και από τα τρία κανάλια δίνει γκρίζο χρώμα.
Η Παλέτα Channels
Με την παλέτα Channels μπορούμε να δούμε τα κανάλια μιας έγχρωμης εικόνας. Την επιλέγουμε και μετά κάνουμε κλικ στο όνομα του καναλιού για να προβάλλουμε το συγκεκριμένο κανάλι.
Η παλέτα Channels περιέχει μικρογραφίες (Thumbnails) της εικόνας του κάθε καναλιού. Για να αλλάξουμε τις διαστάσεις αυτών των μικρογραφιών, κάνουμε κλικ στο μικρό πλήκτρο με το δεξί βελάκι που βρίσκεται κάτω από τη γραμμή τίτλου, επιλέγουμε Palette Options... από το πτυσσόμενο μενού και στο πλαίσιο διαλόγου Channels Palette Options μπορούμε να επιλέξουμε μια από τρεις διαστάσεις ή και καμία μικρογραφία.
Τα Χρώματα Προσκηνίου και Παρασκηνίου
Στο PhotoShop μπορούμε να εργαζόμαστε με δύο χρώματα ταυτόχρονα : μ ένα χρώμα προσκηνίου (foreground ή χρώμα μελάνης) και μ ένα χρώμα παρασκηνίου (background ή χρώμα φόντου), που μπορούμε να τα δούμε στο κάτω μέρος της εργαλειοθήκης σ ένα μεγάλο τετράγωνο πλαίσιο.
Το χρώμα προσκηνίου είναι από πάνω και το χρώμα παρασκηνίου είναι από κάτω και οι εξ ορισμού τιμές τους είναι μαύρο και λευκό αντίστοιχα. Για να αλλάξουμε αυτά τα χρώματα, κάνουμε διπλό κλικ πάνω στο τετράγωνό τους για να εμφανισθεί το πλαίσιο διαλόγου Color Picker.
Για να επαναφέρουμε τα προεπιλεγμένα χρώματα προσκηνίου και παρασκηνίου, μπορούμε να πατήσουμε το πλήκτρο D ή να κάνουμε κλικ στο μικρό τετραγωνάκι που υπάρχει μέσα στο πλαίσιο και για να εναλλάξουμε τα χρώματα προσκηνίου και παρασκηνίου, μπορούμε να πατήσουμε το πλήκτρο Χ ή να κάνουμε κλικ στο καμπύλο δικέφαλο βέλος που υπάρχει μέσα στο πλαίσιο.
Σχετικά με τα χρώματα προσκηνίου και παρασκηνίου, πρέπει να έχουμε υπόψη μας τα εξής :
* Τα εργαλεία της ζωγραφικής, όπως ο αερογράφος, το πινέλο και το μολύβι χρησιμοποιούν το χρώμα προσκηνίου.
* Όταν χρησιμοποιούμε το εργαλείο γόμας, είναι σαν να ζωγραφίζουμε με το χρώμα παρασκηνίου.
* Όταν μεγαλώνουμε τις διαστάσεις του καμβά, το PhotoShop γεμίζει την κενή περιοχή του καμβά με το χρώμα παρασκηνίου.
* Αν χρησιμοποιήσουμε για το εργαλείο ντεγκραντέ τη ρύθμιση Foreground to Background, θα δημιουργηθεί ένα ουράνιο τόξο με χρώματα που αρχίζουν από το χρώμα προσκηνίου και καταλήγουν στο χρώμα παρασκηνίου.
Η Παλέτα Color
Η παλέτα Color εμφανίζει κάποιους ροοστάτες (sliders), για να ορίσουμε χρώματα. Αν κάνουμε κλικ στο πλήκτρο με το δεξί βελάκι, από το πτυσσόμενο μενού μπορούμε να επιλέξουμε έναν από τους ροοστάτες Grayscale, RGB, HSB, CMYK ή Lab. Αν επιλέξουμε Color Bar... θα εμφανισθεί το πλαίσιο διαλόγου Color Bar, όπου από τη λίστα Style μπορούμε να επιλέξουμε το είδος της γραμμής χρωμάτων, από RGB, CMYK, Grayscale και Current Colors.
Η παλέτα διαθέτει τα δικά της εικονίδια χρώματος προσκηνίου και παρασκηνίου, κάνουμε κλικ στο εικονίδιο που θέλουμε να αλλάξουμε το χρώμα του και επιλέγουμε ένα χρώμα σύροντας τους ροοστάτες ή καταχωρώντας τιμές στα αντίστοιχα πλαίσια κειμένου ή κάνοντας κλικ στη γραμμή χρωμάτων.
Αν εμφανισθεί ένα τριγωνάκι μ ένα θαυμαστικό (!) μέσα του, αυτό σημαίνει ότι το τρέχον επιλεγμένο χρώμα δεν μπορεί να τυπωθεί κανονικά και σ ένα διπλανό πλαίσιο βλέπουμε το πλησιέστερο εκτυπώσιμο χρώμα. Αν κάνουμε κλικ στο τριγωνάκι ή στο πλαίσιο, θα εμφανισθεί το εκτυπώσιμο χρώμα και όχι το χρώμα που επιλέξαμε και το τριγωνάκι μαζί με το πλαίσιο θα εξαφανισθούν.
Μπορούμε να αλλάξουμε το χρώμα προσκηνίου ή παρασκηνίου, κάνοντας διπλό κλικ στο αντίστοιχο εικονίδιο για να εμφανισθεί το πλαίσιο διαλόγου Color Picker με το αντίστοιχο πλαίσιο Select foreground color ή Select background color.
Για να ορίσουμε σαν χρώμα προσκηνίου ή παρασκηνίου μια απόχρωση του γκρίζου, μπορούμε να δώσουμε σ όλους τους ροοστάτες των χρωμάτων την ίδια τιμή ή να χρησιμοποιήσουμε τον ροοστάτη Grayscale Slider, που είναι ένας και μοναδικός ροοστάτης με το όνομα Κ.
Το Εργαλείο Σταγονόμετρου
Με το εργαλείο σταγονόμετρου μπορούμε να αντιγράψουμε χρώματα από μια εικόνα και να τα εφαρμόσουμε σαν χρώματα προσκηνίου ή παρασκηνίου. Κάνουμε κλικ στο εργαλείο Eyedropper Tool της εργαλειοθήκης και μετά κάνουμε κλικ στο σημείο της εικόνας που περιέχει το χρώμα που θέλουμε να χρησιμοποιήσουμε.
Στην παλέτα Color θα αλλάξουν αυτόματα οι ρυθμίσεις των ροοστατών και πρέπει να έχουμε υπόψη μας ότι το σταγονόμετρο επηρεάζει το χρώμα που είναι επιλεγμένο στην παλέτα Color, δηλ. το χρώμα προσκηνίου ή παρασκηνίου ανάλογα.
Αποθήκευση Εικόνας
Στο PhotoShop μπορούμε να αποθηκεύσουμε μια εικόνα σε μια από πολλές μορφές αρχείων (file formats), όπου καθεμία έχει διαφορετικό σκοπό. Για να αποθηκεύσουμε μια εικόνα για πρώτη φορά, επιλέγουμε Save ή Save As... από το μενού File και στο πλαίσιο διαλόγου Save As γράφουμε το όνομα του αρχείου στο πλαίσιο κειμένου Όνομα αρχείου και επιλέγουμε τον φάκελο αποθήκευσης από τη λίστα Αποθήκευση στο.
Από τη λίστα Save As μπορούμε να επιλέξουμε τη μορφή του αρχείου και όταν είμαστε έτοιμοι, κάνουμε κλικ στο πλήκτρο Αποθήκευση. Το πλαίσιο ελέγχου Save Thumbnail συνήθως είναι επιλεγμένο και αμυδρό (ανενεργό, δηλ. δεν μπορούμε να το αλλάξουμε), που σημαίνει ότι μαζί με το αρχείο της εικόνας θα αποθηκευθεί και μια μικρογραφία (δείγμα) της εικόνας, που θα την βλέπουμε σε προεπισκόπηση όταν ανοίγουμε το πλαίσιο διαλόγου Open.
Για να είναι πάντα ενεργό αυτό το πλαίσιο ελέγχου, επιλέγουμε Saving Files... από το υπομενού Preferences του μενού File και στο πλαίσιο διαλόγου Preferences πρέπει να είναι ενεργοποιημένη η επιλογή Always Save στη λίστα Image Previews.
Η εγγενής μορφή του PhotoShop, με επεκτάσεις PSD και PDD, είναι η μοναδική που αποθηκεύει τις στρώσεις της εικόνας, ενώ όλες οι άλλες μορφές συγχωνεύουν τις στρώσεις. Η εγγενής μορφή του PhotoShop είναι ακόμη και η μόνη μορφή με την οποία μπορούμε να αποθηκεύσουμε τους καννάβους και τις γραμμές-οδηγούς μιας εικόνας.
Το PhotoShop μπορεί να επεξεργάζεται (να ανοίγει και να αποθηκεύει) πολύ πιο γρήγορα τις εικόνες στην εγγενή τους μορφή απ ό,τι σε οποιαδήποτε άλλη μορφή, αλλά είναι πολύ λίγα τα προγράμματα που υποστηρίζουν την εγγενή μορφή αρχείων του PhotoShop.
Εκτύπωση Διαχωρισμών Τετραχρωμίας (CMYK)
Η εκτύπωση διαχωρισμών τετραχρωμίας (color separations) είναι η ιδανικότερη λύση όταν θέλουμε να τυπώσουμε πολλά έγχρωμα αντίγραφα. Σύμφωνα μ αυτήν, τυπώνουμε τέσσερις σελίδες, από μία για καθένα από τα βασικά χρώματα εκτύπωσης : Cyan (κυανό), Magenta (ματζέντα), Yellow (κίτρινο) και blacK (μαύρο).
Όταν τυπωθούν οι σελίδες αυτές, θα είναι ασπρόμαυρες και όταν τις πάμε στη συνέχεια στο τυπογραφείο, εκεί θα γίνουν τέσσερις ξεχωριστές έγχρωμες εκτυπώσεις, αφού οι εικόνες θα έχουν μεταφερθεί προηγουμένως με μια φωτογραφική μέθοδο (φωτομεταφορείο) σε μεταλλικά φύλλα που ονομάζονται τσίγκοι (plates).
Κάθε τσίγκος μελανώνεται με το ανάλογο χρώμα και θα τυπωθούν πρώτα όλες οι σελίδες με τον κυανό τσίγκο, μετά θα τυπωθούν πάλι όλες οι σελίδες με τον τσίγκο με το χρώμα ματζέντα, θα ακολουθήσει ο κίτρινος τσίγκος και τέλος ο μαύρος τσίγκος. Έτσι δημιουργείται η ολοκληρωμένη έγχρωμη εικόνα στο χαρτί.
Για να κάνουμε τον διαχωρισμό τετραχρωμίας μιας εικόνας, επιλέγουμε CMYK Color από το υπομενού Mode του μενού Image. Το PhotoShop μετατρέπει την εικόνα από τον κόσμο του RGB στον κόσμο της τετραχρωμίας (CMYK) και εμφανίζει την καρτέλα Channels, όπου υπάρχουν τέσσερα κανάλια, για καθένα από τα τέσσερα βασικά χρώματα.
Για να δούμε τα περιεχόμενα του κάθε καναλιού, μπορούμε να επιλέξουμε το αντίστοιχο χρώμα στην καρτέλα Channels ή να πατήσουμε τα πλήκτρα Control+1, Control+2, Control+3, Control+4 αντίστοιχα ή τα Control+� για να εμφανισθεί η ολοκληρωμένη έγχρωμη εικόνα.
Για να εκτυπώσουμε τώρα αυτούς τους διαχωρισμούς τετραχρωμίας από το PhotoShop, πρέπει να ενεργοποιήσουμε στο πλαίσιο διαλόγου Page Setup τα παρακάτω πλαίσια ελέγχου : Calibration Bars, Registration Marks, Corner Crop Marks, Center Crop Marks και Labels. Αυτές οι επιλογές τυπώνουν μια σειρά από σημάδια ευθυγράμμισης, που είναι απαραίτητα στον τυπογράφο για τη σωστή εκτύπωση της έγχρωμης εικόνας. Τέλος, στο πλαίσιο διαλόγου Print ενεργοποιούμε το πλαίσιο ελέγχου Print Separations
Τα Εργαλεία Ζωγραφικής του PhotoShop
Το PhotoShop διαθέτει τα εξής τρία εργαλεία ζωγραφικής :
* Το μολύβι (pencil), με το οποίο σχεδιάζουμε γραμμές με κοφτό περίγραμμα και σε όποιο πάχος θέλουμε.
* Το πινέλο (paintbrush), με το οποίο σχεδιάζουμε μαλακές γραμμές με κάπως πιο θολό περίγραμμα.
* Τον αερογράφο (airbrush), με τον οποίο ζωγραφίζουμε μαλακές γραμμές, όπως με το πινέλο, αλλά με τον αερογράφο μπορούμε να εκτοξεύουμε χρώμα ακόμα και όταν δεν τον σέρνουμε. Σέρνοντας τον αερογράφο, δημιουργούμε σκιές.
Στο PhotoShop υπάρχει και το εργαλείο πένας (pen), το οποίο όμως χρησιμοποιείται για τη δημιουργία καμπυλών ή διαδρομών (paths).
Όταν επιλέγουμε κάποιο από τα εργαλεία ζωγραφικής, ο δείκτης του ποντικιού παίρνει το σχήμα του αντίστοιχου εργαλείου. Αν, όμως, πατήσουμε το πλήκτρο CapsLock, ο δείκτης του ποντικιού γίνεται μικρό σταυρόνημα, για να διευκολυνθούμε στη σχεδίαση. Για να επανέλθουμε στον κανονικό δείκτη, πατάμε πάλι το πλήκτρο CapsLock.
Για να δημιουργήσουμε μια ευθεία γραμμή ανάμεσα σε δύο σημεία, πατάμε σε κάποιο σημείο μ ένα από τα τρία εργαλεία ζωγραφικής, αφήνουμε το ποντίκι, πατάμε το πλήκτρο Shift και κάνουμε κλικ σ ένα άλλο σημείο. Το PhotoShop θα ενώσει τα δύο σημεία με μια ευθεία γραμμή. Αν συνεχίσουμε να κρατάμε πατημένο το πλήκτρο Shift ενώ κάνουμε κλικ με το ποντίκι σε διάφορα σημεία, θα δημιουργήσουμε ένα πολύγωνο.
Για να δημιουργήσουμε μια απόλυτα οριζόντια ή κατακόρυφη ευθεία γραμμή, επιλέγουμε ένα εργαλείο ζωγραφικής, κρατάμε πατημένο το πλήκτρο του ποντικιού και το πλήκτρο Shift και σύρουμε οριζόντια ή κατακόρυφα αντίστοιχα.
Τα Εργαλεία Επεξεργασίας
Η χρήση των εργαλείων επεξεργασίας μοιάζει μ αυτή των εργαλείων ζωγραφικής : τα σύρουμε πάνω στην περιοχή που θέλουμε. Από την παλέτα Brushes μπορούμε να αλλάξουμε το μέγεθος της κορυφής αυτών των εργαλείων και από την παλέτα Options τον τρόπο λειτουργίας τους. Μπορούμε ακόμα να εφαρμόσουμε στα εργαλεία επεξεργασίας τις καταστάσεις πινέλων και τις ρυθμίσεις αδιαφάνειας (Opacity).
Τα εργαλεία επεξεργασίας είναι τα εξής :
* Το εργαλείο μουτζουρώματος (smudge) χρησιμοποιείται για να απλώνουμε το χρώμα σε κάποια περιοχή.
* Το εργαλείο θολώματος (blur) θολώνει τα άκρα ανάμεσα στα χρώματα, έτσι ώστε τα χρώματα να συγχωνευτούν στα όριά τους.
* Το εργαλείο όξυνσης (sharpen) αυξάνει την ποσότητα έντασης μεταξύ των χρωμάτων και αναδεικνύει τα τελειώματα των επιφανειών.
* Το εργαλείο κάλυψης (dodge) κάνει φωτεινότερη μια περιοχή.
* Το εργαλείο καψίματος (burn) κάνει σκουρότερη μια περιοχή.
* Το εργαλείο σπόγγου (sponge) διορθώνει την ένταση των χρωμάτων.
Τα εργαλεία θολώματος και όξυνσης ονομάζονται εργαλεία εστίασης (focus tools), καθώς το πρώτο μειώνει την εστίαση και το δεύτερο την αυξάνει. Τα εργαλεία κάλυψης, καψίματος και σπόγγου ονομάζονται εργαλεία τονισμού (toning tools), επειδή αλλάζουν τα χρώματα στις εικόνες.
Τα εργαλεία επεξεργασίας είναι κρυμμένα σε ιπτάμενα μενού ή υπομενού και για να τα εμφανίσουμε, πρέπει να κρατάμε συνέχεια πατημένο το πλήκτρο του ποντικιού ή να κρατάμε πατημένο το πλήκτρο Alt και να κάνουμε κλικ με το ποντίκι για να περάσουμε διαδοχικά απ όλα τα εργαλεία ενός υπομενού.
Η Εντολή Revert
Για να επαναφέρουμε ολόκληρη την εικόνα στην αποθηκευμένη μορφή της, επιλέγουμε Revert από το μενού File. Στο πλαίσιο διαλόγου που θα εμφανισθεί, κάνουμε κλικ στο πλήκτρο Revert. Το PhotoShop θα επαναφέρει την αποθηκευμένη εικόνα και θα αγνοήσει όλες τις τροποποιήσεις που έχουμε κάνει σ αυτήν. Η εντολή αυτή δεν αναιρείται.
Το Εργαλείο Επιλογής Λάσο
Με τα εργαλεία επιλογής μπορούμε να επιλέξουμε (απομονώσουμε) ένα κομμάτι της εικόνας (κάποια pixels) και μετά να το μετακινήσουμε, αντιγράψουμε ή να του εφαρμόσουμε διάφορες τροποποιήσεις. Το PhotoShop διαθέτει για εργαλεία επιλογής το λάσο, το πολυγωνικό λάσο, τέσσερα εργαλεία κορνίζας (περιγράμματος) και το μαγικό ραβδάκι, που είναι ένας αυτόματος επιλογέας χρωμάτων.
Μπορούμε να σύρουμε με το λάσο (lasso) μέσα στην εικόνα για να επιλέξουμε περιοχές ελεύθερης μορφής και το σχήμα της επιλογής εξαρτάται από τη διαδρομή που κάνουμε όταν σύρουμε. Με το πολυγωνικό λάσο (polygonal lasso), που βρίσκεται σ ένα ιπτάμενο μενού μαζί με το κανονικό λάσο, μπορούμε να σχεδιάσουμε πολυγωνικές επιλογές, δηλ. επιλογές που αποτελούνται από ευθύγραμμα τμήματα.
Για να επιλέξουμε μια περιοχή της εικόνας με το λάσο, σύρουμε με προσοχή γύρω από την περιοχή και μόλις αφήσουμε το ποντίκι, το PhotoShop ενώνει με μια ευθεία γραμμή το αρχικό και το τελικό σημείο και θα εμφανίσει ένα εστιγμένο περίγραμμα γύρω από την επιλεγμένη περιοχή.
Όταν επιλέγουμε μια περιοχή με το πολυγωνικό λάσο, κάνουμε διαδοχικά κλικ στα σημεία που θέλουμε και για να κλείσει το περίγραμμα επιλογής, κάνουμε διπλό κλικ ή τοποθετούμε τον δείκτη του ποντικιού κοντά στο σημείο εκκίνησης, ώστε να εμφανισθεί ένας μικρός κύκλος και μετά κάνουμε κλικ για να ολοκληρωθεί το περίγραμμα επιλογής.
Αν έχουμε επιλεγμένο κάποιο εργαλείο λάσο (το κανονικό ή το πολυγωνικό) και σχεδιάζουμε μ αυτό, μπορούμε να μεταφερθούμε προσωρινά στο άλλο, πατώντας το πλήκτρο Alt.
Για να τροποποιήσουμε την απόδοση των εργαλείων λάσο, υπάρχει το πλαίσιο κειμένου Feather (περίγραμμα εξομάλυνσης) και το πλαίσιο ελέγχου Anti-aliased (εξομάλυνση) στην παλέτα Lasso Options. Αν το πλαίσιο ελέγχου Anti-aliased είναι απενεργοποιημένο, τα περιγράμματα θα έχουν οδοντωτές άκρες. Η τιμή που καταχωρούμε στο πλαίσιο κειμένου Feather καθορίζει την ακτίνα εξομάλυνσης σε pixels.
Η Αποεπιλογή μιας Επιλογής
Για να αποεπιλέξουμε μια επιλογή, να φύγει δηλαδή το κινητό περίγραμμά της, μπορούμε να κάνουμε ένα από τα εξής :
* Πατάμε σ ένα σημείο με κάποιο από τα εργαλεία λάσο ή κορνίζας.
* Δημιουργούμε μια νέα επιλογή, οπότε αποεπιλέγεται αυτόματα η παλιά.
* Πατάμε με το μαγικό ραβδάκι μέσα στην επιλογή και όχι έξω απ αυτήν.
* Επιλέγουμε την εντολή Deselect από το μενού Select.
Το Εργαλείο του Κουβά
Με το εργαλείο κουβά (Paint Bucket Tool) μπορούμε να γεμίσουμε μια συνεχή περιοχή χρώματος μ ένα άλλο χρώμα, πατώντας σ ένα σημείο της περιοχής. Το PhotoShop χρησιμοποιεί το χρώμα προσκηνίου για να γεμίσει τη συνεχή περιοχή.
Από την παλέτα Paint Bucket Options μπορούμε να ρυθμίσουμε την απόδοση του κουβά βαφής. Η τιμή του πλαισίου κειμένου Tolerance καθορίζει τα pixels της εικόνας που θα επηρεαστούν από τον κουβά. Αν το πλαίσιο ελέγχου Anti-aliased είναι ενεργό, θα εξομαλύνονται τα άκρα της γεμισμένης περιοχής. Για να βρούμε τη σωστή τιμή του πλαισίου κειμένου Tolerance, πρέπει να κάνουμε αρκετές δοκιμές και να χρησιμοποιούμε την αναίρεση.
Μια άλλη δυνατότητα χρωματισμού μιας συνεχούς περιοχής, είναι να την επιλέξουμε με το μαγικό ραβδάκι και μετά να την χρωματίσουμε με την εντολή Fill... του μενού Edit, οπότε θα έχουμε περισσότερες επιλογές στη διάθεσή μας.
Το Εργαλείο Ντεγκραντέ
Με το εργαλείο ντεγκραντέ (Gradient Tool) μπορούμε να γεμίσουμε μια επιλεγμένη περιοχή με μια διαβάθμιση χρωμάτων, που να ξεκινάει από ένα χρώμα και να καταλήγει σε κάποιο άλλο. Εξ ορισμού, τα δύο αυτά χρώματα είναι το χρώμα προσκηνίου και το χρώμα φόντου. Στο ιπτάμενο μενού του εργαλείου υπάρχουν τα εξής πέντε πλήκτρα για λειτουργίες ντεγκραντέ : Linear, Radial, Angle, Reflected και Diamond.
Αν δεν επιλέξουμε κάποιο τμήμα της εικόνας πριν χρησιμοποιήσουμε το εργαλείο ντεγκραντέ, το PhotoShop θα γεμίσει ολόκληρη την εικόνα ή αν εργαζόμαστε με κάποια στρώση, το ντεγκραντέ θα γεμίσει ολόκληρη τη στρώση.
Από την πτυσσόμενη λίστα Gradient της παλέτας Linear Gradient Options, μπορούμε να επιλέξουμε τα δύο χρώματα που θα χρησιμοποιηθούν στην κλιμάκωση του ντεγκραντέ. Η εξ ορισμού επιλογή είναι Foreground to Background, δηλ. σταδιακή μετάβαση από το χρώμα προσκηνίου στο χρώμα παρασκηνίου.
Για να εφαρμόσουμε το ντεγκραντέ, αρχίζουμε να σύρουμε από το σημείο στο οποίο θέλουμε να εμφανιστεί το πρώτο χρώμα, δηλ. το χρώμα προσκηνίου στην περίπτωσή μας, και αφήνουμε το πλήκτρο του ποντικιού στο σημείο στο οποίο θέλουμε να εμφανισθεί το δεύτερο χρώμα, δηλ. το χρώμα παρασκηνίου στην περίπτωσή μας. Αν κρατάμε ταυτόχρονα πατημένο και το πλήκτρο Shift, το σύρσιμο θα έχει οριζόντια, κατακόρυφη ή κατεύθυνση 45ο μοιρών.
Το εργαλείο Linear δημιουργεί ένα ντεγκραντέ στο οποίο τα χρώματα αναμιγνύονται κατά μήκος μιας ευθείας γραμμής, ενώ στο εργαλείο Radial τα χρώματα αναμιγνύονται σε ομόκεντρους κύκλους, από το κέντρο προς τα έξω.
Όταν επιλέγουμε ένα ντεγκραντέ από την πτυσσόμενη λίστα, το PhotoShop το εμφανίζει σ ένα πλαίσιο προεπισκόπησης, στο κάτω μέρος της παλέτας Linear Gradient Options. Αν, όμως, κανένα από τα υπάρχοντα ντεγκραντέ δεν μας ικανοποιεί, μπορούμε να δημιουργήσουμε το δικό μας προσαρμοσμένο ντεγκραντέ.
Επικόλληση Εικόνας
Για να μεταφέρουμε ένα κομμάτι μιας εικόνας σε μια άλλη εικόνα, ανοίγουμε και τις δύο εικόνες σε ξεχωριστά παράθυρα, επιλέγουμε το κομμάτι που θέλουμε μ έναν από τους γνωστούς τρόπους, την εντολή Copy από το μενού Edit, κάνουμε ενεργό το παράθυρο της άλλης εικόνας και επιλέγουμε Paste από το μενού Edit.
Για να κλωνίσουμε μια επιλεγμένη περιοχή μεταξύ δύο εικόνων, την σύρουμε με το εργαλείο μετακίνησης (μεταφορά και απόθεση, drag and drop). Για να επιλέξουμε ολόκληρη την εικόνα, υπάρχει η εντολή All του μενού Select.
Για να επικολλήσουμε μια εικόνα στο εσωτερικό μιας επιλεγμένης περιοχής, χρησιμοποιούμε την εντολή Paste Into του μενού Edit. Το PhotoShop δημιουργεί μια νέα στρώση με την επιλογή. Η εικόνα που επικολλάμε τοποθετείται σε νέα στρώση. Όταν μετακομίζουμε μια επιλογή με μεταφορά και απόθεση σε μια άλλη εικόνα, το PhotoShop τοποθετεί και πάλι την επιλογή σε νέα στρώση.
Οι Κινητές Επιλογές
Όταν χρησιμοποιούμε το εργαλείο μετακίνησης για να μεταφέρουμε ή να κλωνίσουμε μια επιλεγμένη περιοχή μέσα στην ίδια εικόνα, το PhotoShop δημιουργεί μια κινητή επιλογή (floating selection), που έχει ιδιότητες παρόμοιες με τις ιδιότητες των στρώσεων.
Η κινητή επιλογή επιπλέει στην επιφάνεια της εικόνας, σαν να βρίσκεται σε δικό της, ανεξάρτητο επίπεδο. Μπορούμε να μετακινήσουμε την κινητή επιλογή, σύροντάς την με το ποντίκι ή πατώντας κάποιο πλήκτρο βέλους, χωρίς να αφήσει μια τρύπα από κάτω.
Για να διαγράψουμε ένα κομμάτι μιας κινητής επιλογής και να φανεί η εικόνα από κάτω, πατάμε το πλήκτρο Alt και χρησιμοποιούμε κάποιο εργαλείο λάσο ή κορνίζας ή το μαγικό ραβδάκι. Με επιλεγμένο το εργαλείο μετακίνησης και με πατημένο το πλήκτρο Alt, μπορούμε να κλωνίσουμε την κινητή επιλογή.
Όταν ακινητοποιούμε μια κινητή επιλογή, την ενσωματώνουμε στην εικόνα που βρίσκεται από κάτω. Πρέπει να προσέξουμε να μην ακινητοποιήσουμε μια κινητή επιλογή πριν ολοκληρώσουμε τη μεταφορά της και γενικότερα την προσαρμογή της. Για να παραμείνει μια κινητή επιλογή πάντοτε κινητή, πρέπει να την μετατρέψουμε σε στρώση, όπως θα δούμε παρακάτω.
Οι στρώσεις είναι στην ουσία μόνιμες κινητές επιλογές. Για να μετατρέψουμε μια επιλογή σε στρώση, μπορούμε να επιλέξουμε Layer Via Cut από το υπομενού New του μενού Layer για να αποκοπεί η επιλογή από την αρχική της θέση και να τοποθετηθεί στη νέα στρώση.
Αν, όμως, επιλέξουμε Layer Via Copy από το υπομενού New του μενού Layer, η επιλογή θα αντιγραφεί από την αρχική της θέση και θ
Τι Είναι το PhotoShop
Το πρόγραμμα PhotoShop της εταιρείας Adobe είναι ένα πολύ δυνατό και δημοφιλές πρόγραμμα επεξεργασίας εικόνας, με το οποίο μπορούμε να επεξεργαστούμε φωτογραφικές εικόνες που έχουμε στον σκληρό δίσκο του υπολογιστή μας και περιέχει βασικά δύο ομάδες εργαλείων, μια για ζωγραφική και μια για επεξεργασία εικόνας.
Όταν επεξεργαζόμαστε μια εικόνα στο PhotoShop, μπορούμε να την οξύνουμε (sharpen) για να διορθώσουμε την εστίασή της, να θολώσουμε το φόντο της, να αλλάξουμε τη φωτεινότητα και την αντίθεσή της ή και να αντικαταστήσουμε ένα χρώμα μ ένα άλλο. Μπορούμε ακόμη να αποσπάσουμε ένα κομμάτι από μια εικόνα και να το αντιγράψουμε, να του αλλάξουμε μέγεθος και γενικά να κάνουμε πάνω του ό,τι επεξεργασία θέλουμε.
Στο PhotoShop ισχύει ο κανόνας ότι πρέπει πάντα να κάνουμε δοκιμές και αν δεν μας αρέσει το αποτέλεσμα της επεξεργασίας μιας εικόνας, μπορούμε να κάνουμε αναίρεση ή να μην αποθηκεύσουμε τις αλλαγές.
’νοιγμα Εικόνας
Στο PhotoShop μπορούμε να επεξεργαστούμε μια έτοιμη εικόνα ή να δημιουργήσουμε μια νέα εικόνα από το μηδέν. Υπάρχει μια διαφορά στο άνοιγμα των εικόνων Photo CD από το άνοιγμα των εικόνων που δεν είναι Photo CD. Ο όρος εικόνα Photo CD (Photo CD image) αναφέρεται σε εικόνες που έχουν αποθηκευθεί με τη μορφή αρχείων Kodak Photo CD και έχουν σαν επέκταση το .PCD.
Για να ανοίξουμε μια εικόνα που δεν είναι Photo CD, επιλέγουμε Open... από το μενού File. Στο πλαίσιο διαλόγου Open επιλέγουμε το αρχείο εικόνας που θέλουμε και κάνουμε κλικ στο πλήκτρο ’νοιγμα. Για κάθε αρχείο εικόνας, το PhotoShop μάς εμφανίζει μια προεπισκόπηση και το μέγεθος του αρχείου, στο κάτω μέρος του πλαισίου διαλόγου.
Για να αποθηκεύεται η προεπισκόπηση μαζί με την εικόνα, πρέπει να είναι επιλεγμένο το πλαίσιο ελέγχου Save Thumbnail του πλαισίου διαλόγου Save As.
Για να ξεκινήσουμε μια καινούργια εικόνα, επιλέγουμε New... από το μενού File. Στο πλαίσιο διαλόγου New μπορούμε να δώσουμε όνομα στο νέο αρχείο από το πλαίσιο κειμένου Name, να ορίσουμε το πλάτος, το ύψος και την ανάλυση της εικόνας από τα πλαίσια κειμένου Width, Height και Resolution αντίστοιχα και να ορίσουμε τη χρωματική κατάσταση από τη λίστα Mode. Πρέπει να έχουμε υπόψη μας ότι συνήθως με το PhotoShop επεξεργαζόμαστε έτοιμες εικόνες.
Το Παράθυρο Εικόνας
Όταν ανοίγουμε μια εικόνα, το PhotoShop την προβάλλει μέσα σ ένα νέο παράθυρο εικόνας. Για να κλείσουμε μια εικόνα, μπορούμε να επιλέξουμε Close από το μενού File. Αν αλλάξουμε το μέγεθος του παραθύρου, η εικόνα θα παραμείνει η ίδια, αλλά θα κεντράρεται πάντα μέσα στο παράθυρό της. Μπορούμε να έχουμε ανοικτά πολλά παράθυρα εικόνων στην οθόνη, ένα όμως θα είναι ενεργό.
Στο αριστερό άκρο της γραμμής κατάστασης βρίσκεται το πλαίσιο μεγέθυνσης, απ όπου μπορούμε να αλλάξουμε τη μεγέθυνση (zoom) της εικόνας. Δίπλα βρίσκεται το πλαίσιο προεπισκόπησης της σελίδας, όπου βλέπουμε πόση μνήμη δεσμεύει η εικόνα σε bytes. Ο πρώτος αριθμός είναι το μέγεθος της εικόνας όπως θα διαβιβαστεί στον εκτυπωτή και ο δεύτερος αριθμός είναι το μέγεθος της εικόνας μαζί με τις στρώσεις (layers), που θα τις δούμε αργότερα.
Αν πατήσουμε και κρατήσουμε πατημένο το πλήκτρο του ποντικιού πάνω στο πλαίσιο προεπισκόπησης, θα εμφανισθεί ένα παράθυρο που θα δείχνει μ ένα μεγάλο Χ σε ποιο σημείο της σελίδας θα εμφανισθεί η εικόνα όταν θα την τυπώσουμε.
Αν κρατήσουμε πατημένο το πλήκτρο Alt καθώς πατάμε στο πλαίσιο προεπισκόπησης, θα εμφανισθεί ένα πληροφοριακό πλαίσιο με το πλάτος, το ύψος, τον αριθμό των καναλιών και την ανάλυση της εικόνας.
Το Εργαλείο Zoom
Την πρώτη φορά που ανοίγουμε μια εικόνα, το PhotoShop την παρουσιάζει σ ένα παράθυρο έτσι ώστε να χωράει ολόκληρη. Για να την εξετάσουμε με περισσότερες λεπτομέρειες, μπορούμε να χρησιμοποιήσουμε το εργαλείο zoom της εργαλειοθήκης.
Μπορούμε να κάνουμε κλικ πάνω του για να το επιλέξουμε ή να πατήσουμε το γράμμα Ζ. Το PhotoShop μεγεθύνει την εικόνα γύρω από το σημείο που κάνουμε κλικ και σύμφωνα με την επόμενη προκαθορισμένη κλίμακα zoom. Για να προσαρμόζεται αυτόματα και το παράθυρο της εικόνας όταν κάνουμε κλικ με το εργαλείο zoom, πρέπει να είναι επιλεγμένο το πλαίσιο ελέγχου Resize Windows to Fit της παλέτας Zoom Options.
Αν, κάνοντας zoom, μας εμποδίζουν οι παλέτες και η εργαλειοθήκη, μπορούμε να πατήσουμε το πλήκτρο Tab για να τις κρύψουμε, να κάνουμε τη μεγέθυνση, και να ξαναπατήσουμε το Tab για να εμφανισθούν και πάλι. Για να αλλάξουμε την κλίμακα μεγέθυνσης της εικόνας, μπορούμε να χρησιμοποιήσουμε και το πλαίσιο μεγέθυνσης που βρίσκεται στο αριστερό άκρο της γραμμής κατάστασης.
Για να κάνουμε zoom προς τα μέσα (σμίκρυνση), μπορούμε να κρατάμε πατημένο το πλήκτρο Alt ενώ πατάμε με το εργαλείο zoom. Ακόμη, πατώντας τα πλήκτρα Control++ μπορούμε να κάνουμε μεγέθυνση (zoom in) και πατώντας τα πλήκτρα Control+- μπορούμε να κάνουμε σμίκρυνση (zoom out).
Για να μεγεθύνουμε ένα κομμάτι της εικόνας, σύρουμε με το εργαλείο zoom για να το περικλείσουμε μ ένα περίγραμμα και το PhotoShop γεμίζει το παράθυρο της εικόνας με την περιοχή που περικλείσαμε. Το PhotoShop παρουσιάζει πάντα στη γραμμή τίτλου του παραθύρου εικόνας τον συντελεστή μεγέθυνσης (zoom factor).
Για να χρησιμοποιήσουμε το εργαλείο zoom την ώρα που είναι επιλεγμένο κάποιο άλλο εργαλείο, κρατάμε πατημένο το Control και το πλήκτρο διαστήματος για μεγέθυνση ή το Control, το Alt και το πλήκτρο διαστήματος για σμίκρυνση και όταν τα αφήσουμε, επιστρέφουμε στο προηγούμενο επιλεγμένο εργαλείο.
Το Μενού View
Οι επιλογές Zoom In και Zoom Out του μενού View είναι ίδιες με το πάτημα του εργαλείου zoom, μόνου του ή μαζί με το πλήκτρο Alt αντίστοιχα. Η μόνη διαφορά είναι ότι δεν μπορούμε να καθορίσουμε το κέντρο της νέας προβολής.
Η επιλογή Actual Pixels φέρνει την προβολή στο 100%, δηλ. δείχνει στην οθόνη από ένα pixel για κάθε pixel της εικόνας, που είναι και ο ακριβέστερος τρόπος για να βλέπουμε την εικόνα. Η επιλογή Fit on Screen μεγεθύνει την εικόνα ώστε να χωράει σ όλη την οθόνη.
Μπορούμε επίσης να επιλέξουμε την προβολή Actual Size κάνοντας διπλό κλικ στο εργαλείο zoom της εργαλειοθήκης και την προβολή Fit on Screen κάνοντας διπλό κλικ στο εργαλείο χεριού. Τέλος, η επιλογή Print Size εμφανίζει την εικόνα με τις διαστάσεις που θα τυπωθεί.
Η Παλέτα Navigator
Η παλέτα Navigator περιέχει εργαλεία για να μεγεθύνουμε μια εικόνα. Μέσα στην παλέτα βλέπουμε ολόκληρη την εικόνα, ακόμα κι αν αυτή δεν χωράει ολόκληρη μέσα στο παράθυρό της. Το τμήμα της εικόνας που είναι ορατό μέσα στο παράθυρο, περιλαμβάνεται από ένα κόκκινο πλαίσιο μέσα στην παλέτα, που λέγεται πλαίσιο προβολής (view box).
Αν αφήσουμε τον δείκτη του ποντικιού μέσα στο πλαίσιο προβολής, αυτός θα πάρει το σχήμα χεριού και μπορούμε να κάνουμε κλικ και να μετακινήσουμε το πλαίσιο προβολής και ανάλογα να μετακινηθεί η εικόνα μέσα στο παράθυρό της.
Η παλέτα περιέχει ένα δικό της πλαίσιο μεγέθυνσης, που λειτουργεί ακριβώς όπως και το αντίστοιχο πλαίσιο μεγέθυνσης στο παράθυρο εικόνας και μάλιστα περιέχουν τις ίδιες τιμές για το ποσοστό μεγέθυνσης της εικόνας.
Στο κάτω μέρος της παλέτας υπάρχει ένας ροοστάτης μεγέθυνσης, τον οποίο μπορούμε να σύρουμε για να αλλάξουμε τη μεγέθυνση της εικόνας, προς τα αριστερά για απομάκρυνση (zoom out) και προς τα δεξιά για προσέγγιση (zoom in).
Δεξιά και αριστερά του ροοστάτη υπάρχουν τα πλήκτρα zoom in και zoom out, πάνω στα οποία μπορούμε να κάνουμε κλικ για να αλλάζει η μεγέθυνση της εικόνας κατά τα προκαθορισμένα βήματα 25%, 33,33%, 50%, 66,67%, 100%, 200% 300% κοκ.
Οι Χάρακες
Ο κάνναβος (grid) και οι γραμμές-οδηγοί (guides) είναι μηχανισμοί οθόνης που μας βοηθούν να ευθυγραμμίζουμε διάφορα αντικείμενα στην εικόνα μας και μαζί με τους χάρακες (rulers) είναι απαραίτητα εργαλεία όταν θέλουμε να έχουμε εξαιρετική ακρίβεια στη δουλειά μας.
Για να εμφανίσουμε τους χάρακες, επιλέγουμε Show Rulers από το μενού View, ενώ για να τους κρύψουμε επιλέγουμε Hide Rulers από το μενού View.
Για να καθορίσουμε τη μονάδα μέτρησης που θα χρησιμοποιούν οι χάρακες, επιλέγουμε Units & Rulers... από το υπομενού Preferences του μενού File, ή κάνουμε διπλό κλικ σε κάποιον χάρακα, και επιλέγουμε τη νέα μονάδα μέτρησης από τη λίστα Units του πλαισίου διαλόγου Preferences.
Οι Γραμμές-Οδηγοί
Οι γραμμές-οδηγοί είναι οριζόντιες και κατακόρυφες γραμμές που μπορούμε να δημιουργήσουμε εμείς και να τις τοποθετήσουμε όπου θέλουμε για να ευθυγραμμίζουμε αντικείμενα στην εικόνα. Μπορούμε να χρησιμοποιήσουμε όσες γραμμές-οδηγούς θέλουμε και δεν εκτυπώνονται μαζί με την εικόνα.
Για να δημιουργήσουμε μια γραμμή-οδηγό, πρέπει να εμφανίζονται οι χάρακες και μετά σύρουμε από τον οριζόντιο ή τον κατακόρυφο χάρακα για να εμφανισθεί μια αντίστοιχη γραμμή-οδηγός και την αφήνουμε εκεί που θέλουμε. Για να μετακινήσουμε μια γραμμή-οδηγό, επιλέγουμε το πάνω δεξιά εργαλείο της εργαλειοθήκης (εργαλείο μετακίνησης) και όταν ο δείκτης του ποντικιού αλλάξει σχήμα σε βέλος με δύο αιχμές πάνω από τη γραμμή-οδηγό, κάνουμε κλικ και σύρουμε.
Για να καταργήσουμε μια γραμμή-οδηγό, τη σύρουμε έξω από το παράθυρο της εικόνας με το εργαλείο μετακίνησης και για να καταργήσουμε όλες τις γραμμές-οδηγούς, επιλέγουμε Clear Guides από το μενού View. Για να κλειδώσουμε (σταθεροποιήσουμε) και να ξεκλειδώσουμε τις γραμμές-οδηγούς, επιλέγουμε εναλλακτικά Lock Guides από το μενού View.
Για να έλκονται τα αντικείμενα από τις γραμμές-οδηγούς, πρέπει να επιλέξουμε Snap To Guides από το μενού View. Για να αλλάξουμε το χρώμα των γραμμών-οδηγών, επιλέγουμε Guides & Grid... από το υπομενού Preferences του μενού File ή κάνουμε διπλό κλικ σε κάποια γραμμή-οδηγό με το εργαλείο μετακίνησης. Στην ομάδα επιλογών Guides και από τις λίστες Color και Style μπορούμε να αλλάξουμε το χρώμα και το στυλ των γραμμών-οδηγών αντίστοιχα.
Ο Κάνναβος
Ο κάνναβος είναι ένα πλέγμα οριζόντιων και κατακόρυφων γραμμών που τοποθετείται πάνω στην εικόνα σε προκαθορισμένα διαστήματα. Δεν μπορούμε να μετακινήσουμε τις γραμμές του καννάβου, αλλά μπορούμε να αλλάξουμε την απόσταση μεταξύ των γραμμών του καθώς και το χρώμα τους.
Για να εμφανίσουμε τον κάνναβο, επιλέγουμε Show Grid από το μενού View και για να ρυθμίσουμε την απόσταση και την εμφάνιση των γραμμών του καννάβου, επιλέγουμε Guides & Grid... από το υπομενού Preferences του μενού File.
Στην ομάδα επιλογών Grid υπάρχουν οι παρακάτω επιλογές :
* Color
* . Είναι μια λίστα απ όπου επιλέγουμε ένα χρώμα για τις γραμμές του καννάβου. Style
* . Είναι μια λίστα απ όπου επιλέγουμε ένα στυλ για τις γραμμές του καννάβου. Gridline every
* . Είναι ένα πλαίσιο κειμένου όπου ορίζουμε την απόσταση μεταξύ των γραμμών του καννάβου και τη μονάδα μέτρησης από μια διπλανή λίστα. Subdivisions
. Είναι ένα πλαίσιο κειμένου όπου ορίζουμε σε πόσες υποδιαιρέσεις θα διαιρεθεί ο κάνναβος.
Για να έλκονται τα αντικείμενα από τις γραμμές του καννάβου, πρέπει να επιλέξουμε Snap To Grid από το μενού View.
Τα Pixels (Εικονοστοιχεία)
Όπως σε κάθε πρόγραμμα επεξεργασίας εικόνας, έτσι και στο PhotoShop, οι εικόνες που επεξεργαζόμαστε αποτελούνται από πολύ μικρά τετραγωνάκια που ονομάζονται pixels ή εικονοστοιχεία. Το PhotoShop είναι στην ουσία ένα πολύ καλό εργαλείο καταμέτρησης και χρωματισμού των pixels.
Το κάθε pixel είναι χρωματισμένο μ ένα και μόνο ένα χρώμα και όταν τοποθετούμε όλα τα pixels μαζί σε μια διάταξη πλέγματος, τα αντιλαμβανόμαστε σαν μια κανονική φωτογραφία.
Η εικόνα στην οθόνη του υπολογιστή αποτελείται και αυτή από pixels, που είναι κι αυτά τετράγωνα και τοποθετημένα σε πλέγμα. Μια τυπική οθόνη 13 ιντσών έχει κατά πλάτος 640 pixels και κατά ύψος 480 pixels. Το πλάτος του κάθε pixel είναι ίσο με 1/72 της ίντσας ή περίπου 0,35 χιλιοστά.
Το Πλαίσιο Διαλόγου Image Size
Οι εικόνες του PhotoShop έχουν τα εξής τρία βασικά χαρακτηριστικά που έχουν σχέση με τα pixels : το μέγεθος του αρχείου της εικόνας, οι φυσικές διαστάσεις της εικόνας και η ανάλυση της εικόνας. Για να ελέγξουμε αυτά τα χαρακτηριστικά, ανοίγουμε το πλαίσιο διαλόγου Image Size, με την επιλογή Image Size... του μενού Image.
Στην ενότητα Pixel Dimensions βλέπουμε το μέγεθος του αρχείου της εικόνας σε Kbytes και στα πλαίσια κειμένου Width και Height το πλάτος και το ύψος αντίστοιχα της εικόνας σε pixels. Στην ενότητα Print Size υπάρχουν τα πλαίσια κειμένου Width, Height και Resolution, για το φυσικό πλάτος και ύψος της εικόνας και για την ανάλυση της εικόνας αντίστοιχα.
Η ανάλυση (Resolution) μιας εικόνας αναφέρεται στον αριθμό των pixels που τυπώνονται ανά ίντσα και συνήθως αναφέρεται σε pixels/inch ή σε pixels/cm. Μια τυπική τιμή ανάλυσης είναι η 72 pixels/inch και πρέπει να έχουμε υπόψη μας ότι η ανάλυση μιας εικόνας παραμένει σταθερή σ όλη την έκταση της εικόνας.
Μπορούμε να υπολογίσουμε τις φυσικές διαστάσεις μιας εικόνας, διαιρώντας τον αριθμό των pixels κατά πλάτος και κατά μήκος της εικόνας με την ανάλυση της εικόνας. Έτσι, για μια εικόνα που έχει ανάλυση 72 pixels/inch ή 28,346 pixels/cm, 640 pixels στο πλάτος και 480 pixels στο ύψος, έχει πλάτος 22,58 cm και ύψος 16,93 cm.
Το μέγεθος ενός αρχείου εικόνας είναι άμεση συνάρτηση του αριθμού των pixels της εικόνας κατά πλάτος και κατά ύψος. Όσο μειώνουμε την ανάλυση μιας εικόνας ή τον αριθμό των pixels που περιέχει, τόσο μικραίνει το μέγεθος του αρχείου που την περιέχει και τόσο διευκολύνεται το PhotoShop στην επεξεργασία της εικόνας, αλλά έχουμε σημαντικές απώλειες στην ευκρίνεια, τις λεπτομέρειες και τη σωστή απόδοση της εικόνας.
Το πλαίσιο ελέγχου Constrain Proportions, που είναι εξ ορισμού επιλεγμένο, διατηρεί τις αναλογίες της εικόνας, που σημαίνει πρακτικά ότι αν αλλάξουμε το πλάτος ή το ύψος της εικόνας, θα αλλάξει αντίστοιχα και η άλλη διάσταση. Όταν αυτό το πλαίσιο ελέγχου είναι μαρκαρισμένο, εμφανίζεται ένα μικρό εικονίδιο σύνδεσης (αλυσίδα) ανάμεσα στα πλαίσια κειμένου Width και Height και στις δύο ενότητες.
Μόνο όταν είναι ενεργό το πλαίσιο ελέγχου Resample Image, μπορούμε να αλλάζουμε το πλαίσιο ελέγχου Constrain Proportions και το πλάτος και το ύψος της εικόνας σε pixels. Είναι καλό να μην είναι επιλεγμένο το πλαίσιο ελέγχου Resample Image, γιατί έτσι δεν μπορούμε να επέμβουμε, έστω και κατά λάθος, στο μέγεθος της εικόνας σε pixels και ακόμη, σ αυτή την περίπτωση, το φυσικό πλάτος και ύψος της εικόνας καθώς και η ανάλυσή της γίνονται εξαρτώμενα μεταξύ τους.
Το Πλαίσιο Διαλόγου Canvas Size
Για να ανοίξουμε το πλαίσιο διαλόγου Canvas Size, επιλέγουμε Canvas Size... από το μενού Image. Ενώ με το πλαίσιο διαλόγου Image Size μπορούμε να απλώνουμε ή να συμπιέζουμε τις φωτογραφίες, με το πλαίσιο διαλόγου Canvas Size μπορούμε να αλλάξουμε το μέγεθος της σελίδας, του καμβά, δηλ. εκεί όπου κάθεται η εικόνα.
Αν αυξήσουμε το μέγεθος του καμβά, το PhotoShop θα γεμίσει τη νέα επιφάνεια με λευκό χρώμα ή με το χρώμα του φόντου, ενώ αν μικρύνουμε τον καμβά, το PhotoShop θα περικόψει την εικόνα. Αν κάναμε κάποιες αλλαγές στην εικόνα που δεν μας άρεσαν, πρέπει αμέσως να επιλέξουμε Undo από το μενού Edit.
Στα πλαίσια κειμένου Width και Height μπορούμε να γράψουμε ό,τι τιμές θέλουμε για το πλάτος και το ύψος του καμβά αντίστοιχα. Οι τιμές αυτές είναι πάντα ανεξάρτητες μεταξύ τους. Την πρώτη φορά που φορτώνουμε μια εικόνα στο PhotoShop, ο καμβάς και το παράθυρο της εικόνας συμπίπτουν.
Εξ ορισμού, η εικόνα εμφανίζεται στο κέντρο του καμβά, αλλά αν χρησιμοποιήσουμε τις επιλογές του πλαισίου Anchor μπορούμε να κάνουμε κλικ σε κάποιο από τα οκτώ τετραγωνάκια για να αλλάξει θέση η εικόνα μέσα στον καμβά.
Τα Κανάλια των Χρωμάτων
Για να μπορέσουμε να καταλάβουμε καλά τη λειτουργία των χρωμάτων στο PhotoShop, θα πρέπει να πούμε λίγα πράγματα για τη θεωρία του χρώματος. Πρέπει να ανοίξουμε μια εικόνα που να εμφανίζει στη γραμμή τίτλου της και μέσα σε παρένθεση τα αρχικά RGB, που σημαίνουν ότι όλα τα χρώματα μέσα στην εικόνα έχουν δημιουργηθεί με ανάμιξη των βασικών χρωμάτων κόκκινου (Red), πράσινου (Green) και μπλε (Blue). Τα χρώματα αυτά είναι τα κύρια χρώματα του φωτός.
Για να δούμε τις στρώσεις χρωμάτων μιας έγχρωμης εικόνας, επιλέγουμε Display & Cursors... από το υπομενού Preferences του μενού File για να εμφανισθεί το πλαίσιο διαλόγου Preferences. Αυτό το πλαίσιο διαλόγου διαθέτει πολλά σύνολα επιλογών, τα οποία μπορούμε να επιλέξουμε από την πτυσσόμενη λίστα που βρίσκεται στο πάνω μέρος του πλαισίου διαλόγου. Αν πατήσουμε τα πλήκτρα Control+K, θα ανοίξει το πλαίσιο διαλόγου Preferences με ενεργό το σύνολο επιλογών General.
Μαρκάρουμε το πλαίσιο ελέγχου Color Channels in Color και κάνουμε κλικ στο ΟΚ. Με επιλεγμένη αυτή την επιλογή, μπορούμε να δούμε τις ξεχωριστές στρώσεις του κόκκινου, του πράσινου και του μπλε χρώματος, που ονομάζονται και κανάλια (channels).
Αν πατήσουμε τα πλήκτρα Control+1, θα εμφανισθεί το κόκκινο κανάλι, δηλ. μια κοκκινόμαυρη εικόνα, αν πατήσουμε τα πλήκτρα Control+2, θα εμφανισθεί το πράσινο κανάλι και αν πατήσουμε τα πλήκτρα Control+3, θα εμφανισθεί το μπλε κανάλι. Για να επιστρέψουμε στην κανονική προβολή RGB, πρέπει να πατήσουμε τα πλήκτρα Control+�, αλλά χωρίς το Shift.
Αν τυπώσουμε αυτές τις εικόνες από τα τρία κανάλια σε διαφάνειες και τις αλληλοκαλύψουμε με απόλυτη ακρίβεια, το αποτέλεσμα θα είναι η αρχική πολύχρωμη εικόνα. Αν απενεργοποιήσουμε το πλαίσιο ελέγχου Color Channels in Color και πατήσουμε τα πλήκτρα Control+1, Control+2 και Control+3, το κάθε κανάλι θα είναι μια ασπρόμαυρη εικόνα. Τώρα μπορούμε να δούμε τις φωτεινές και τις σκοτεινές περιοχές του κάθε καναλιού.
Ανάμιξη των Χρωμάτων
Για να ορίσουμε χρώματα με το PhotoShop, πρέπει να τα συνθέσουμε, καθορίζοντας τις ποσότητες κόκκινου, πράσινου και μπλε που θα τα αποτελέσουν. Συνολικά μπορούμε να δημιουργήσουμε περισσότερες από 16 εκατομμύρια χρωματικές παραλλαγές.
Σχετικά με την ανάμιξη των χρωμάτων, πρέπει να έχουμε υπόψη μας τα εξής :
* Ένα φωτεινό pixel από ένα κανάλι ανακατεμένο με σκοτεινά pixels από τα άλλα δύο κανάλια, εμφανίζει το χρώμα του πρώτου καναλιού.
* Φωτεινά pixels από το κόκκινο και το πράσινο κανάλι μαζί μ ένα σκοτεινό pixel από το μπλε κανάλι, σχηματίζουν το κίτρινο χρώμα.
* Φωτεινά pixels από το πράσινο και το μπλε κανάλι μαζί μ ένα σκοτεινό pixel από το κόκκινο κανάλι, σχηματίζουν το κυανό χρώμα.
* Φωτεινά pixels από το κόκκινο και το μπλε κανάλι μαζί μ ένα σκοτεινό pixel από το πράσινο κανάλι, σχηματίζουν το χρώμα ματζέντα.
* Το κυανό, το ματζέντα και το κίτρινο είναι τα κύρια χρώματα μελάνης που χρησιμοποιούνται στη διαδικασία της πολύχρωμης εκτύπωσης.
* Ανάμιξη φωτεινών pixels και από τα τρία κανάλια δίνει το λευκό χρώμα.
* Ανάμιξη σκοτεινών pixels και από τα τρία κανάλια δίνει το μαύρο χρώμα.
* Ανάμιξη ενδιάμεσων pixels και από τα τρία κανάλια δίνει γκρίζο χρώμα.
Η Παλέτα Channels
Με την παλέτα Channels μπορούμε να δούμε τα κανάλια μιας έγχρωμης εικόνας. Την επιλέγουμε και μετά κάνουμε κλικ στο όνομα του καναλιού για να προβάλλουμε το συγκεκριμένο κανάλι.
Η παλέτα Channels περιέχει μικρογραφίες (Thumbnails) της εικόνας του κάθε καναλιού. Για να αλλάξουμε τις διαστάσεις αυτών των μικρογραφιών, κάνουμε κλικ στο μικρό πλήκτρο με το δεξί βελάκι που βρίσκεται κάτω από τη γραμμή τίτλου, επιλέγουμε Palette Options... από το πτυσσόμενο μενού και στο πλαίσιο διαλόγου Channels Palette Options μπορούμε να επιλέξουμε μια από τρεις διαστάσεις ή και καμία μικρογραφία.
Τα Χρώματα Προσκηνίου και Παρασκηνίου
Στο PhotoShop μπορούμε να εργαζόμαστε με δύο χρώματα ταυτόχρονα : μ ένα χρώμα προσκηνίου (foreground ή χρώμα μελάνης) και μ ένα χρώμα παρασκηνίου (background ή χρώμα φόντου), που μπορούμε να τα δούμε στο κάτω μέρος της εργαλειοθήκης σ ένα μεγάλο τετράγωνο πλαίσιο.
Το χρώμα προσκηνίου είναι από πάνω και το χρώμα παρασκηνίου είναι από κάτω και οι εξ ορισμού τιμές τους είναι μαύρο και λευκό αντίστοιχα. Για να αλλάξουμε αυτά τα χρώματα, κάνουμε διπλό κλικ πάνω στο τετράγωνό τους για να εμφανισθεί το πλαίσιο διαλόγου Color Picker.
Για να επαναφέρουμε τα προεπιλεγμένα χρώματα προσκηνίου και παρασκηνίου, μπορούμε να πατήσουμε το πλήκτρο D ή να κάνουμε κλικ στο μικρό τετραγωνάκι που υπάρχει μέσα στο πλαίσιο και για να εναλλάξουμε τα χρώματα προσκηνίου και παρασκηνίου, μπορούμε να πατήσουμε το πλήκτρο Χ ή να κάνουμε κλικ στο καμπύλο δικέφαλο βέλος που υπάρχει μέσα στο πλαίσιο.
Σχετικά με τα χρώματα προσκηνίου και παρασκηνίου, πρέπει να έχουμε υπόψη μας τα εξής :
* Τα εργαλεία της ζωγραφικής, όπως ο αερογράφος, το πινέλο και το μολύβι χρησιμοποιούν το χρώμα προσκηνίου.
* Όταν χρησιμοποιούμε το εργαλείο γόμας, είναι σαν να ζωγραφίζουμε με το χρώμα παρασκηνίου.
* Όταν μεγαλώνουμε τις διαστάσεις του καμβά, το PhotoShop γεμίζει την κενή περιοχή του καμβά με το χρώμα παρασκηνίου.
* Αν χρησιμοποιήσουμε για το εργαλείο ντεγκραντέ τη ρύθμιση Foreground to Background, θα δημιουργηθεί ένα ουράνιο τόξο με χρώματα που αρχίζουν από το χρώμα προσκηνίου και καταλήγουν στο χρώμα παρασκηνίου.
Η Παλέτα Color
Η παλέτα Color εμφανίζει κάποιους ροοστάτες (sliders), για να ορίσουμε χρώματα. Αν κάνουμε κλικ στο πλήκτρο με το δεξί βελάκι, από το πτυσσόμενο μενού μπορούμε να επιλέξουμε έναν από τους ροοστάτες Grayscale, RGB, HSB, CMYK ή Lab. Αν επιλέξουμε Color Bar... θα εμφανισθεί το πλαίσιο διαλόγου Color Bar, όπου από τη λίστα Style μπορούμε να επιλέξουμε το είδος της γραμμής χρωμάτων, από RGB, CMYK, Grayscale και Current Colors.
Η παλέτα διαθέτει τα δικά της εικονίδια χρώματος προσκηνίου και παρασκηνίου, κάνουμε κλικ στο εικονίδιο που θέλουμε να αλλάξουμε το χρώμα του και επιλέγουμε ένα χρώμα σύροντας τους ροοστάτες ή καταχωρώντας τιμές στα αντίστοιχα πλαίσια κειμένου ή κάνοντας κλικ στη γραμμή χρωμάτων.
Αν εμφανισθεί ένα τριγωνάκι μ ένα θαυμαστικό (!) μέσα του, αυτό σημαίνει ότι το τρέχον επιλεγμένο χρώμα δεν μπορεί να τυπωθεί κανονικά και σ ένα διπλανό πλαίσιο βλέπουμε το πλησιέστερο εκτυπώσιμο χρώμα. Αν κάνουμε κλικ στο τριγωνάκι ή στο πλαίσιο, θα εμφανισθεί το εκτυπώσιμο χρώμα και όχι το χρώμα που επιλέξαμε και το τριγωνάκι μαζί με το πλαίσιο θα εξαφανισθούν.
Μπορούμε να αλλάξουμε το χρώμα προσκηνίου ή παρασκηνίου, κάνοντας διπλό κλικ στο αντίστοιχο εικονίδιο για να εμφανισθεί το πλαίσιο διαλόγου Color Picker με το αντίστοιχο πλαίσιο Select foreground color ή Select background color.
Για να ορίσουμε σαν χρώμα προσκηνίου ή παρασκηνίου μια απόχρωση του γκρίζου, μπορούμε να δώσουμε σ όλους τους ροοστάτες των χρωμάτων την ίδια τιμή ή να χρησιμοποιήσουμε τον ροοστάτη Grayscale Slider, που είναι ένας και μοναδικός ροοστάτης με το όνομα Κ.
Το Εργαλείο Σταγονόμετρου
Με το εργαλείο σταγονόμετρου μπορούμε να αντιγράψουμε χρώματα από μια εικόνα και να τα εφαρμόσουμε σαν χρώματα προσκηνίου ή παρασκηνίου. Κάνουμε κλικ στο εργαλείο Eyedropper Tool της εργαλειοθήκης και μετά κάνουμε κλικ στο σημείο της εικόνας που περιέχει το χρώμα που θέλουμε να χρησιμοποιήσουμε.
Στην παλέτα Color θα αλλάξουν αυτόματα οι ρυθμίσεις των ροοστατών και πρέπει να έχουμε υπόψη μας ότι το σταγονόμετρο επηρεάζει το χρώμα που είναι επιλεγμένο στην παλέτα Color, δηλ. το χρώμα προσκηνίου ή παρασκηνίου ανάλογα.
Αποθήκευση Εικόνας
Στο PhotoShop μπορούμε να αποθηκεύσουμε μια εικόνα σε μια από πολλές μορφές αρχείων (file formats), όπου καθεμία έχει διαφορετικό σκοπό. Για να αποθηκεύσουμε μια εικόνα για πρώτη φορά, επιλέγουμε Save ή Save As... από το μενού File και στο πλαίσιο διαλόγου Save As γράφουμε το όνομα του αρχείου στο πλαίσιο κειμένου Όνομα αρχείου και επιλέγουμε τον φάκελο αποθήκευσης από τη λίστα Αποθήκευση στο.
Από τη λίστα Save As μπορούμε να επιλέξουμε τη μορφή του αρχείου και όταν είμαστε έτοιμοι, κάνουμε κλικ στο πλήκτρο Αποθήκευση. Το πλαίσιο ελέγχου Save Thumbnail συνήθως είναι επιλεγμένο και αμυδρό (ανενεργό, δηλ. δεν μπορούμε να το αλλάξουμε), που σημαίνει ότι μαζί με το αρχείο της εικόνας θα αποθηκευθεί και μια μικρογραφία (δείγμα) της εικόνας, που θα την βλέπουμε σε προεπισκόπηση όταν ανοίγουμε το πλαίσιο διαλόγου Open.
Για να είναι πάντα ενεργό αυτό το πλαίσιο ελέγχου, επιλέγουμε Saving Files... από το υπομενού Preferences του μενού File και στο πλαίσιο διαλόγου Preferences πρέπει να είναι ενεργοποιημένη η επιλογή Always Save στη λίστα Image Previews.
Η εγγενής μορφή του PhotoShop, με επεκτάσεις PSD και PDD, είναι η μοναδική που αποθηκεύει τις στρώσεις της εικόνας, ενώ όλες οι άλλες μορφές συγχωνεύουν τις στρώσεις. Η εγγενής μορφή του PhotoShop είναι ακόμη και η μόνη μορφή με την οποία μπορούμε να αποθηκεύσουμε τους καννάβους και τις γραμμές-οδηγούς μιας εικόνας.
Το PhotoShop μπορεί να επεξεργάζεται (να ανοίγει και να αποθηκεύει) πολύ πιο γρήγορα τις εικόνες στην εγγενή τους μορφή απ ό,τι σε οποιαδήποτε άλλη μορφή, αλλά είναι πολύ λίγα τα προγράμματα που υποστηρίζουν την εγγενή μορφή αρχείων του PhotoShop.
Εκτύπωση Διαχωρισμών Τετραχρωμίας (CMYK)
Η εκτύπωση διαχωρισμών τετραχρωμίας (color separations) είναι η ιδανικότερη λύση όταν θέλουμε να τυπώσουμε πολλά έγχρωμα αντίγραφα. Σύμφωνα μ αυτήν, τυπώνουμε τέσσερις σελίδες, από μία για καθένα από τα βασικά χρώματα εκτύπωσης : Cyan (κυανό), Magenta (ματζέντα), Yellow (κίτρινο) και blacK (μαύρο).
Όταν τυπωθούν οι σελίδες αυτές, θα είναι ασπρόμαυρες και όταν τις πάμε στη συνέχεια στο τυπογραφείο, εκεί θα γίνουν τέσσερις ξεχωριστές έγχρωμες εκτυπώσεις, αφού οι εικόνες θα έχουν μεταφερθεί προηγουμένως με μια φωτογραφική μέθοδο (φωτομεταφορείο) σε μεταλλικά φύλλα που ονομάζονται τσίγκοι (plates).
Κάθε τσίγκος μελανώνεται με το ανάλογο χρώμα και θα τυπωθούν πρώτα όλες οι σελίδες με τον κυανό τσίγκο, μετά θα τυπωθούν πάλι όλες οι σελίδες με τον τσίγκο με το χρώμα ματζέντα, θα ακολουθήσει ο κίτρινος τσίγκος και τέλος ο μαύρος τσίγκος. Έτσι δημιουργείται η ολοκληρωμένη έγχρωμη εικόνα στο χαρτί.
Για να κάνουμε τον διαχωρισμό τετραχρωμίας μιας εικόνας, επιλέγουμε CMYK Color από το υπομενού Mode του μενού Image. Το PhotoShop μετατρέπει την εικόνα από τον κόσμο του RGB στον κόσμο της τετραχρωμίας (CMYK) και εμφανίζει την καρτέλα Channels, όπου υπάρχουν τέσσερα κανάλια, για καθένα από τα τέσσερα βασικά χρώματα.
Για να δούμε τα περιεχόμενα του κάθε καναλιού, μπορούμε να επιλέξουμε το αντίστοιχο χρώμα στην καρτέλα Channels ή να πατήσουμε τα πλήκτρα Control+1, Control+2, Control+3, Control+4 αντίστοιχα ή τα Control+� για να εμφανισθεί η ολοκληρωμένη έγχρωμη εικόνα.
Για να εκτυπώσουμε τώρα αυτούς τους διαχωρισμούς τετραχρωμίας από το PhotoShop, πρέπει να ενεργοποιήσουμε στο πλαίσιο διαλόγου Page Setup τα παρακάτω πλαίσια ελέγχου : Calibration Bars, Registration Marks, Corner Crop Marks, Center Crop Marks και Labels. Αυτές οι επιλογές τυπώνουν μια σειρά από σημάδια ευθυγράμμισης, που είναι απαραίτητα στον τυπογράφο για τη σωστή εκτύπωση της έγχρωμης εικόνας. Τέλος, στο πλαίσιο διαλόγου Print ενεργοποιούμε το πλαίσιο ελέγχου Print Separations
Τα Εργαλεία Ζωγραφικής του PhotoShop
Το PhotoShop διαθέτει τα εξής τρία εργαλεία ζωγραφικής :
* Το μολύβι (pencil), με το οποίο σχεδιάζουμε γραμμές με κοφτό περίγραμμα και σε όποιο πάχος θέλουμε.
* Το πινέλο (paintbrush), με το οποίο σχεδιάζουμε μαλακές γραμμές με κάπως πιο θολό περίγραμμα.
* Τον αερογράφο (airbrush), με τον οποίο ζωγραφίζουμε μαλακές γραμμές, όπως με το πινέλο, αλλά με τον αερογράφο μπορούμε να εκτοξεύουμε χρώμα ακόμα και όταν δεν τον σέρνουμε. Σέρνοντας τον αερογράφο, δημιουργούμε σκιές.
Στο PhotoShop υπάρχει και το εργαλείο πένας (pen), το οποίο όμως χρησιμοποιείται για τη δημιουργία καμπυλών ή διαδρομών (paths).
Όταν επιλέγουμε κάποιο από τα εργαλεία ζωγραφικής, ο δείκτης του ποντικιού παίρνει το σχήμα του αντίστοιχου εργαλείου. Αν, όμως, πατήσουμε το πλήκτρο CapsLock, ο δείκτης του ποντικιού γίνεται μικρό σταυρόνημα, για να διευκολυνθούμε στη σχεδίαση. Για να επανέλθουμε στον κανονικό δείκτη, πατάμε πάλι το πλήκτρο CapsLock.
Για να δημιουργήσουμε μια ευθεία γραμμή ανάμεσα σε δύο σημεία, πατάμε σε κάποιο σημείο μ ένα από τα τρία εργαλεία ζωγραφικής, αφήνουμε το ποντίκι, πατάμε το πλήκτρο Shift και κάνουμε κλικ σ ένα άλλο σημείο. Το PhotoShop θα ενώσει τα δύο σημεία με μια ευθεία γραμμή. Αν συνεχίσουμε να κρατάμε πατημένο το πλήκτρο Shift ενώ κάνουμε κλικ με το ποντίκι σε διάφορα σημεία, θα δημιουργήσουμε ένα πολύγωνο.
Για να δημιουργήσουμε μια απόλυτα οριζόντια ή κατακόρυφη ευθεία γραμμή, επιλέγουμε ένα εργαλείο ζωγραφικής, κρατάμε πατημένο το πλήκτρο του ποντικιού και το πλήκτρο Shift και σύρουμε οριζόντια ή κατακόρυφα αντίστοιχα.
Τα Εργαλεία Επεξεργασίας
Η χρήση των εργαλείων επεξεργασίας μοιάζει μ αυτή των εργαλείων ζωγραφικής : τα σύρουμε πάνω στην περιοχή που θέλουμε. Από την παλέτα Brushes μπορούμε να αλλάξουμε το μέγεθος της κορυφής αυτών των εργαλείων και από την παλέτα Options τον τρόπο λειτουργίας τους. Μπορούμε ακόμα να εφαρμόσουμε στα εργαλεία επεξεργασίας τις καταστάσεις πινέλων και τις ρυθμίσεις αδιαφάνειας (Opacity).
Τα εργαλεία επεξεργασίας είναι τα εξής :
* Το εργαλείο μουτζουρώματος (smudge) χρησιμοποιείται για να απλώνουμε το χρώμα σε κάποια περιοχή.
* Το εργαλείο θολώματος (blur) θολώνει τα άκρα ανάμεσα στα χρώματα, έτσι ώστε τα χρώματα να συγχωνευτούν στα όριά τους.
* Το εργαλείο όξυνσης (sharpen) αυξάνει την ποσότητα έντασης μεταξύ των χρωμάτων και αναδεικνύει τα τελειώματα των επιφανειών.
* Το εργαλείο κάλυψης (dodge) κάνει φωτεινότερη μια περιοχή.
* Το εργαλείο καψίματος (burn) κάνει σκουρότερη μια περιοχή.
* Το εργαλείο σπόγγου (sponge) διορθώνει την ένταση των χρωμάτων.
Τα εργαλεία θολώματος και όξυνσης ονομάζονται εργαλεία εστίασης (focus tools), καθώς το πρώτο μειώνει την εστίαση και το δεύτερο την αυξάνει. Τα εργαλεία κάλυψης, καψίματος και σπόγγου ονομάζονται εργαλεία τονισμού (toning tools), επειδή αλλάζουν τα χρώματα στις εικόνες.
Τα εργαλεία επεξεργασίας είναι κρυμμένα σε ιπτάμενα μενού ή υπομενού και για να τα εμφανίσουμε, πρέπει να κρατάμε συνέχεια πατημένο το πλήκτρο του ποντικιού ή να κρατάμε πατημένο το πλήκτρο Alt και να κάνουμε κλικ με το ποντίκι για να περάσουμε διαδοχικά απ όλα τα εργαλεία ενός υπομενού.
Η Εντολή Revert
Για να επαναφέρουμε ολόκληρη την εικόνα στην αποθηκευμένη μορφή της, επιλέγουμε Revert από το μενού File. Στο πλαίσιο διαλόγου που θα εμφανισθεί, κάνουμε κλικ στο πλήκτρο Revert. Το PhotoShop θα επαναφέρει την αποθηκευμένη εικόνα και θα αγνοήσει όλες τις τροποποιήσεις που έχουμε κάνει σ αυτήν. Η εντολή αυτή δεν αναιρείται.
Το Εργαλείο Επιλογής Λάσο
Με τα εργαλεία επιλογής μπορούμε να επιλέξουμε (απομονώσουμε) ένα κομμάτι της εικόνας (κάποια pixels) και μετά να το μετακινήσουμε, αντιγράψουμε ή να του εφαρμόσουμε διάφορες τροποποιήσεις. Το PhotoShop διαθέτει για εργαλεία επιλογής το λάσο, το πολυγωνικό λάσο, τέσσερα εργαλεία κορνίζας (περιγράμματος) και το μαγικό ραβδάκι, που είναι ένας αυτόματος επιλογέας χρωμάτων.
Μπορούμε να σύρουμε με το λάσο (lasso) μέσα στην εικόνα για να επιλέξουμε περιοχές ελεύθερης μορφής και το σχήμα της επιλογής εξαρτάται από τη διαδρομή που κάνουμε όταν σύρουμε. Με το πολυγωνικό λάσο (polygonal lasso), που βρίσκεται σ ένα ιπτάμενο μενού μαζί με το κανονικό λάσο, μπορούμε να σχεδιάσουμε πολυγωνικές επιλογές, δηλ. επιλογές που αποτελούνται από ευθύγραμμα τμήματα.
Για να επιλέξουμε μια περιοχή της εικόνας με το λάσο, σύρουμε με προσοχή γύρω από την περιοχή και μόλις αφήσουμε το ποντίκι, το PhotoShop ενώνει με μια ευθεία γραμμή το αρχικό και το τελικό σημείο και θα εμφανίσει ένα εστιγμένο περίγραμμα γύρω από την επιλεγμένη περιοχή.
Όταν επιλέγουμε μια περιοχή με το πολυγωνικό λάσο, κάνουμε διαδοχικά κλικ στα σημεία που θέλουμε και για να κλείσει το περίγραμμα επιλογής, κάνουμε διπλό κλικ ή τοποθετούμε τον δείκτη του ποντικιού κοντά στο σημείο εκκίνησης, ώστε να εμφανισθεί ένας μικρός κύκλος και μετά κάνουμε κλικ για να ολοκληρωθεί το περίγραμμα επιλογής.
Αν έχουμε επιλεγμένο κάποιο εργαλείο λάσο (το κανονικό ή το πολυγωνικό) και σχεδιάζουμε μ αυτό, μπορούμε να μεταφερθούμε προσωρινά στο άλλο, πατώντας το πλήκτρο Alt.
Για να τροποποιήσουμε την απόδοση των εργαλείων λάσο, υπάρχει το πλαίσιο κειμένου Feather (περίγραμμα εξομάλυνσης) και το πλαίσιο ελέγχου Anti-aliased (εξομάλυνση) στην παλέτα Lasso Options. Αν το πλαίσιο ελέγχου Anti-aliased είναι απενεργοποιημένο, τα περιγράμματα θα έχουν οδοντωτές άκρες. Η τιμή που καταχωρούμε στο πλαίσιο κειμένου Feather καθορίζει την ακτίνα εξομάλυνσης σε pixels.
Η Αποεπιλογή μιας Επιλογής
Για να αποεπιλέξουμε μια επιλογή, να φύγει δηλαδή το κινητό περίγραμμά της, μπορούμε να κάνουμε ένα από τα εξής :
* Πατάμε σ ένα σημείο με κάποιο από τα εργαλεία λάσο ή κορνίζας.
* Δημιουργούμε μια νέα επιλογή, οπότε αποεπιλέγεται αυτόματα η παλιά.
* Πατάμε με το μαγικό ραβδάκι μέσα στην επιλογή και όχι έξω απ αυτήν.
* Επιλέγουμε την εντολή Deselect από το μενού Select.
Το Εργαλείο του Κουβά
Με το εργαλείο κουβά (Paint Bucket Tool) μπορούμε να γεμίσουμε μια συνεχή περιοχή χρώματος μ ένα άλλο χρώμα, πατώντας σ ένα σημείο της περιοχής. Το PhotoShop χρησιμοποιεί το χρώμα προσκηνίου για να γεμίσει τη συνεχή περιοχή.
Από την παλέτα Paint Bucket Options μπορούμε να ρυθμίσουμε την απόδοση του κουβά βαφής. Η τιμή του πλαισίου κειμένου Tolerance καθορίζει τα pixels της εικόνας που θα επηρεαστούν από τον κουβά. Αν το πλαίσιο ελέγχου Anti-aliased είναι ενεργό, θα εξομαλύνονται τα άκρα της γεμισμένης περιοχής. Για να βρούμε τη σωστή τιμή του πλαισίου κειμένου Tolerance, πρέπει να κάνουμε αρκετές δοκιμές και να χρησιμοποιούμε την αναίρεση.
Μια άλλη δυνατότητα χρωματισμού μιας συνεχούς περιοχής, είναι να την επιλέξουμε με το μαγικό ραβδάκι και μετά να την χρωματίσουμε με την εντολή Fill... του μενού Edit, οπότε θα έχουμε περισσότερες επιλογές στη διάθεσή μας.
Το Εργαλείο Ντεγκραντέ
Με το εργαλείο ντεγκραντέ (Gradient Tool) μπορούμε να γεμίσουμε μια επιλεγμένη περιοχή με μια διαβάθμιση χρωμάτων, που να ξεκινάει από ένα χρώμα και να καταλήγει σε κάποιο άλλο. Εξ ορισμού, τα δύο αυτά χρώματα είναι το χρώμα προσκηνίου και το χρώμα φόντου. Στο ιπτάμενο μενού του εργαλείου υπάρχουν τα εξής πέντε πλήκτρα για λειτουργίες ντεγκραντέ : Linear, Radial, Angle, Reflected και Diamond.
Αν δεν επιλέξουμε κάποιο τμήμα της εικόνας πριν χρησιμοποιήσουμε το εργαλείο ντεγκραντέ, το PhotoShop θα γεμίσει ολόκληρη την εικόνα ή αν εργαζόμαστε με κάποια στρώση, το ντεγκραντέ θα γεμίσει ολόκληρη τη στρώση.
Από την πτυσσόμενη λίστα Gradient της παλέτας Linear Gradient Options, μπορούμε να επιλέξουμε τα δύο χρώματα που θα χρησιμοποιηθούν στην κλιμάκωση του ντεγκραντέ. Η εξ ορισμού επιλογή είναι Foreground to Background, δηλ. σταδιακή μετάβαση από το χρώμα προσκηνίου στο χρώμα παρασκηνίου.
Για να εφαρμόσουμε το ντεγκραντέ, αρχίζουμε να σύρουμε από το σημείο στο οποίο θέλουμε να εμφανιστεί το πρώτο χρώμα, δηλ. το χρώμα προσκηνίου στην περίπτωσή μας, και αφήνουμε το πλήκτρο του ποντικιού στο σημείο στο οποίο θέλουμε να εμφανισθεί το δεύτερο χρώμα, δηλ. το χρώμα παρασκηνίου στην περίπτωσή μας. Αν κρατάμε ταυτόχρονα πατημένο και το πλήκτρο Shift, το σύρσιμο θα έχει οριζόντια, κατακόρυφη ή κατεύθυνση 45ο μοιρών.
Το εργαλείο Linear δημιουργεί ένα ντεγκραντέ στο οποίο τα χρώματα αναμιγνύονται κατά μήκος μιας ευθείας γραμμής, ενώ στο εργαλείο Radial τα χρώματα αναμιγνύονται σε ομόκεντρους κύκλους, από το κέντρο προς τα έξω.
Όταν επιλέγουμε ένα ντεγκραντέ από την πτυσσόμενη λίστα, το PhotoShop το εμφανίζει σ ένα πλαίσιο προεπισκόπησης, στο κάτω μέρος της παλέτας Linear Gradient Options. Αν, όμως, κανένα από τα υπάρχοντα ντεγκραντέ δεν μας ικανοποιεί, μπορούμε να δημιουργήσουμε το δικό μας προσαρμοσμένο ντεγκραντέ.
Επικόλληση Εικόνας
Για να μεταφέρουμε ένα κομμάτι μιας εικόνας σε μια άλλη εικόνα, ανοίγουμε και τις δύο εικόνες σε ξεχωριστά παράθυρα, επιλέγουμε το κομμάτι που θέλουμε μ έναν από τους γνωστούς τρόπους, την εντολή Copy από το μενού Edit, κάνουμε ενεργό το παράθυρο της άλλης εικόνας και επιλέγουμε Paste από το μενού Edit.
Για να κλωνίσουμε μια επιλεγμένη περιοχή μεταξύ δύο εικόνων, την σύρουμε με το εργαλείο μετακίνησης (μεταφορά και απόθεση, drag and drop). Για να επιλέξουμε ολόκληρη την εικόνα, υπάρχει η εντολή All του μενού Select.
Για να επικολλήσουμε μια εικόνα στο εσωτερικό μιας επιλεγμένης περιοχής, χρησιμοποιούμε την εντολή Paste Into του μενού Edit. Το PhotoShop δημιουργεί μια νέα στρώση με την επιλογή. Η εικόνα που επικολλάμε τοποθετείται σε νέα στρώση. Όταν μετακομίζουμε μια επιλογή με μεταφορά και απόθεση σε μια άλλη εικόνα, το PhotoShop τοποθετεί και πάλι την επιλογή σε νέα στρώση.
Οι Κινητές Επιλογές
Όταν χρησιμοποιούμε το εργαλείο μετακίνησης για να μεταφέρουμε ή να κλωνίσουμε μια επιλεγμένη περιοχή μέσα στην ίδια εικόνα, το PhotoShop δημιουργεί μια κινητή επιλογή (floating selection), που έχει ιδιότητες παρόμοιες με τις ιδιότητες των στρώσεων.
Η κινητή επιλογή επιπλέει στην επιφάνεια της εικόνας, σαν να βρίσκεται σε δικό της, ανεξάρτητο επίπεδο. Μπορούμε να μετακινήσουμε την κινητή επιλογή, σύροντάς την με το ποντίκι ή πατώντας κάποιο πλήκτρο βέλους, χωρίς να αφήσει μια τρύπα από κάτω.
Για να διαγράψουμε ένα κομμάτι μιας κινητής επιλογής και να φανεί η εικόνα από κάτω, πατάμε το πλήκτρο Alt και χρησιμοποιούμε κάποιο εργαλείο λάσο ή κορνίζας ή το μαγικό ραβδάκι. Με επιλεγμένο το εργαλείο μετακίνησης και με πατημένο το πλήκτρο Alt, μπορούμε να κλωνίσουμε την κινητή επιλογή.
Όταν ακινητοποιούμε μια κινητή επιλογή, την ενσωματώνουμε στην εικόνα που βρίσκεται από κάτω. Πρέπει να προσέξουμε να μην ακινητοποιήσουμε μια κινητή επιλογή πριν ολοκληρώσουμε τη μεταφορά της και γενικότερα την προσαρμογή της. Για να παραμείνει μια κινητή επιλογή πάντοτε κινητή, πρέπει να την μετατρέψουμε σε στρώση, όπως θα δούμε παρακάτω.
Οι στρώσεις είναι στην ουσία μόνιμες κινητές επιλογές. Για να μετατρέψουμε μια επιλογή σε στρώση, μπορούμε να επιλέξουμε Layer Via Cut από το υπομενού New του μενού Layer για να αποκοπεί η επιλογή από την αρχική της θέση και να τοποθετηθεί στη νέα στρώση.
Αν, όμως, επιλέξουμε Layer Via Copy από το υπομενού New του μενού Layer, η επιλογή θα αντιγραφεί από την αρχική της θέση και θ
Please Log in or Create an account to join the conversation.
- Μιχάλης Πλατάρης
-
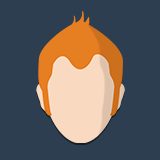
- Offline
- Premium Member
-

30 Jan 2006 20:17 #8067
by Μιχάλης Πλατάρης
Replied by Μιχάλης Πλατάρης on topic photoshop
Μπορεις να με βοηθησεις? Ξερεις πως μπορω να κανω μια υπογραφη οπως αυτη που εχω δλδ με την φοτο ενος ποδοσφαιριστη μαζι με ενα φοντο απο πισω κτλ....
Please Log in or Create an account to join the conversation.
- Τάσος Γεωργίου
-
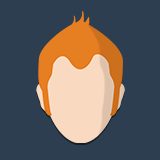
- Offline
- Senior Member
-

30 Jan 2006 21:04 #8071
by Τάσος Γεωργίου
Replied by Τάσος Γεωργίου on topic photoshop
κοίτα τα links που έδωσε. εκεί μπορείς να βρείς τα πάντα (σχεδόν).
Please Log in or Create an account to join the conversation.
- Μιχάλης Πλατάρης
-
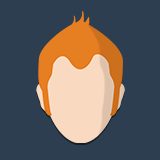
- Offline
- Premium Member
-

31 Jan 2006 10:33 #8094
by Μιχάλης Πλατάρης
Replied by Μιχάλης Πλατάρης on topic photoshop
Εχει δηλαδη οδηγιες για το πως θα κανω και εγω μια τετοια υπογραφη????
αν ναι μπορειτε να βοηθησετε λιγο?
αν ναι μπορειτε να βοηθησετε λιγο?
Please Log in or Create an account to join the conversation.
Moderators: Ανδρέας Γρυπάρης



